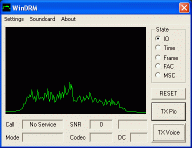
|
WinDRM - HF Digital Radio MondialeAudio and Fast Data over HF SSBA Quick How-To for WinDRM by Jason Buchanan - N1SU |
Visit the Download page to get the latest version.
Online Finder
The key to finding others on WinDRM is to use the Online Finder for WinDRM. Using this online tool allows others to find you on the bands. It's similar to sending a DX Spot but viewable via your web browser.
Important Tips Before You Use It
Out of the box, the default settings are the best in 99.9% of all situations. Closing and reopening WinDRM returns the settings back to their defaults. The Text Window data is retained but changes to the DRM Settings are returned to original settings. These are important things to remember because if you get stuck or something doesn't appear to be working right, just close and reopen WinDRM and you should be back to normal.Recommended: Using Long 2s interleave in the DRM Settings will improve reliability at a slight expense of turnaround time; for sending data this is usually unnoticeable.
If you are having problems...
If you are having problems or have a question about the software, please post a question to the WinDRM Mailing List where others may be able to help you. I try to answer questions when they are sent to me but I usually can't guarantee a reply in a timely manner.
Install
You will need to install the latest copy of WinDRM, particularly WinDRM 12-Dec-04 or newer.Extract this to C:\WINDRM or another location you are comfortable with. Remember where you extract the .ZIP file so you can refer to it later. With Windows XP you can right-click on the windrm.exe file and Pin to Start Menu.
Open the program and you should see the screen similar to below:
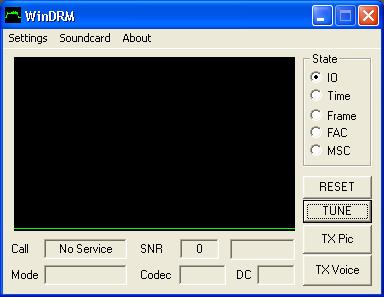
To switch to Waterfall mode (and to show how well you are matched in
frequency to the sending station) click on the options below:
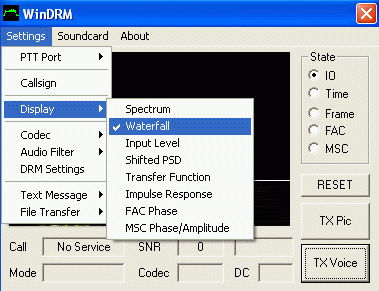
To configure your PTT port so that WinDRM will key your rig click on the options below:
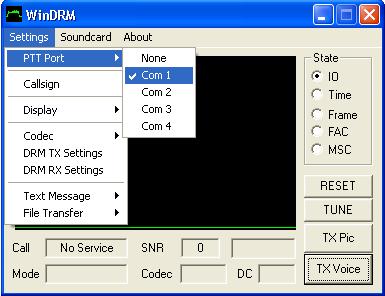
In this example, COM1 is used; select the port your computer uses.
At this point you should be configured and ready to use WinDRM. The remaining step is to adjust your microphone gain to eliminate ALC - any ALC or speech processing will prevent you from being successful with WinDRM or any other digital mode.
Final Setup Step - Important
The TUNE button (above the TX Pic button) will send a calibrated tone pattern for 10 seconds. While the tones are being sent to your rig adjust your microphone gain and RF output so that ALC action is eliminated and also to tune your linear amplifier for best linearity. Adjust your microphone gain so that ALC is completely eliminated - this will ensure optimum linearity for 16QAM and 64QAM waveforms. Do not increase microphone gain once this function is completed.This works with Windows XP only.
Soundcard Configuration
Open the Soundcard dropdown menu by clicking Soundcard along the top of the WinDRM window. Select the Mixer Settings option to choose inputs when receiving and transmitting.
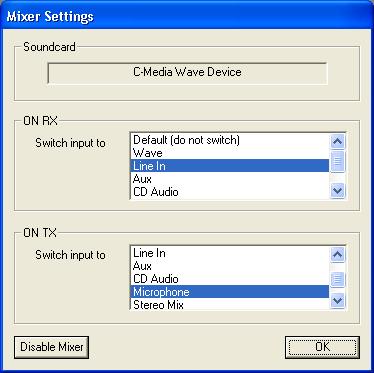
Select Line In for RX and Microphone for TX. Using those options will allow easy use of the Voice capabilities of WinDRM.
Receiving Voice
When receiving voice with the Waterfall mode enabled, the screen should appear similar to the one below: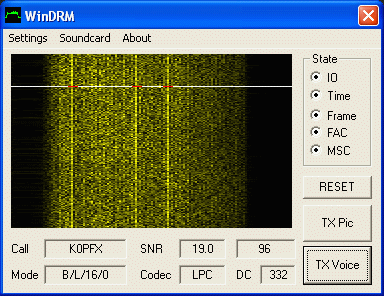
Notice that all of the buttons under State (IO, Time, Frame, FAC and MSC) are filled. If MSC blinks, all voice and data transfers will suffer and data transfer will usually require a resend.
The example above shows a very good voice QSO in progress - notice that the white line in the waterfall has three red spots along the line and that there are three lines along the waterfall display that line up within the red lines. This is important because it is an indicator that the transmitting and receiving station are tuned correctly to each other.
Also notice that the boxes for SNR and DC read 19 and 332. SNR is the Signal to Noise ratio, calculated as (amplitude of signal) / (amplitude of noise). This is determined by HF propagation (QRM, QRN and QSB) and to a great part by the transmitter and amplifier linearity. WinDRM consists of 51 sinewave signals all at once with a very high peak to average ratio and linearity is paramount. Any station you can work with 100W RTTY can be worked with 10W WinDRM.
DC can be loosely translated as how closely matched in tuning frequency between two stations. The box above the DC box shows a "Quality" indicator during receive mode. 100 would be optimal however as low as 30 usually is tolerable.
The RESET button can be pressed to force WinDRM to resync with the station being received. This is useful when adjusting the VFO to match the sending station's frequency - moving the VFO during receive will interrupt the data stream and the received voice and data will be lost, however you can recover by pressing RESET.
Sending Voice
When sending voice, the audio level from the microphone will be displayed along the white line. Care must be taken not to exceed the midway point within the display or severe distortion will occur. The audio peaks shown in this example are within acceptable ranges.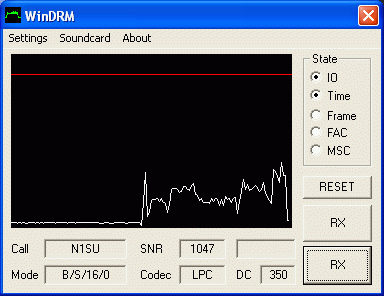
Receiving Data
In the example below, a Data transfer is in progress. Codec is displayed as Data and where the "Quality" indicator usually reads a percentage, in Data mode it reads as the Current Segment # from Sender / Total Number of Good Segments Received for the existing instance. As will be described in a few screens below, a single file may be resent in multiple passes to "stitch" together any missing blocks from a previous pass.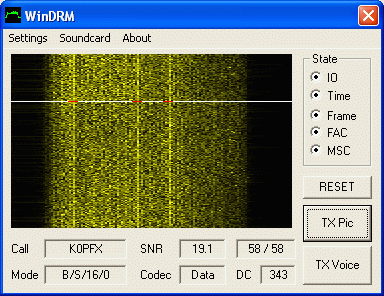
This example shows a perfect data transmission with a high SNR and 58 out of 58 blocks received.

This example
shows a data transmission with a low SNR and some blocks missing during the
data transmission. However, multiple instances of the file are being sent,
shown by WinDRM receiving block #67, the last good block of the pass being
#30. The 2nd (or 3rd) instance of the file being sent can "fill in the
gaps" of blocks received so that a complete file can be received. During
poor band conditions, QRM and QRN are effectively dealt with when 3
instances of a file are sent.
The RESET button can be pressed to force WinDRM to resync with the station being received. It is unusual to need to press this button during a Data transfer but the option is there if nothing else seems to help.
Sending Data - Files, Pictures, etc.
If you click Settings -> File Transfer -> Send File a dialog box will open. To specify a file or group of files to send, click the Add File button and select the files you wish to send.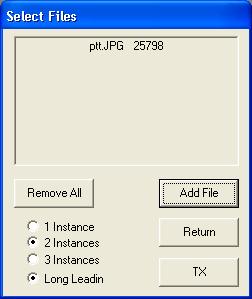
In this example, I have selected a file to send and 2 Instances of each file will be sent per pass. The Long Leadin option is used to send 1 second of DRM data before starting the data transfer - this is useful to give the receiving station's rig a chance to settle to the sending station.
If band conditions are excellent only a single instance of the files need be sent. If band conditions are poor, 2 or 3 instances may be required. WinDRM is unique in that the sending station can send multiple passes of a single file and the receiving station can "stitch" together the blocks received to piece together a complete file.
Text Messages
A text message can be sent during transmission to identify the sending station - up to 60 characters will be sent from the text in this box. Any more than 60 characters will silently be dropped from sending.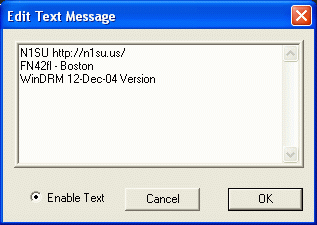
DRM Settings
DRM Settings window is used to alter the DRM waveform. The two with the most importance are the Interleave and MSC Coding options. Interleave is most useful for Voice transmissions as the voice data stream will be interleaved over 2 seconds' worth of packet data, reducing the likelihood of garbled voice received by the receiving station. It is important for the transmitting station to continue transmitting for 2 seconds after finished speaking so that the remaining interleaved data will be sent. Under good band conditions the shorter 400ms interleave is usually adequate and makes for quicker turn-around time during QSOs. MSC Coding affects the overall bandwidth and complexity of the DRM waveform, providing a higher throughput when used with the 64 QAM option - however the 64QAM option requires higher output power and good band conditions.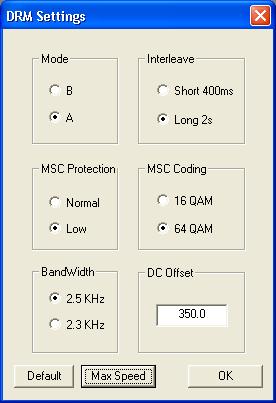
Click the Max Speed button added to configure the DRM options for maximum throughput. Remember that 64QAM is extremely complex and requires PERFECT linearity with NO ALC. If you have any ALC or your amplifier is mis-tuned your 64QAM signal will be distorted and no one will be able to decode it. Use the TUNE button to tweak your rig for best performance with 64QAM.
With Mode A, QAM64, MSC Low Protection enabled (also set via Max Speed button) the throughput is 770 characters per second, almost 1 KB per second!
Select Settings -> DRM TX Settings to enable the settings for these options.
Bitrate table:
1047 - Robust Mode B 16QAM MSC Normal - Default - 313cps 1395 - Robust Mode A 16QAM MSC Normal - 348bps increase 1310 - Robust Mode B 16QAM MSC Low - 263bps increase 1745 - Robust Mode A 16QAM MSC Low - 698bps increase 1883 - Robust Mode B 64QAM MSC Low - 836bps increase 2511 - Robust Mode A 64QAM MSC Low - 1464bps increase - 770cps!New TUNE button added to allow you to adjust your microphone gain and RF output so that ALC action is eliminated and also to tune your linear amplifier for best linearity. Adjust your microphone gain so that ALC is completely eliminated - this will ensure optimum linearity for 16QAM and 64QAM waveforms. Do not increase microphone gain once this function is completed. This works with Windows XP only.
Mailing List
I have created a new mailing list on Google. This mailing list is provided to
discuss all topics related to the WinDRM software for the adaptation of
Digital Radio Mondiale over the Amateur Radio HF spectrum.
This group was created on Google as a means to get away from Yahoo's email services. Many ISPs block Yahoo because of their lax policies to stop spam and I lose several messages every week because Yahoo is repeatedly blocked. Hopefully by moving to Google this problem will be eliminated.
The intent is not to create a splinter group from the Yahoo hamdream24 list so I hope no one views this as a means to create a new club - I just don't like Yahoogroups.

|
Subscribe to WinDRM | |
| Browse Archives at groups-beta.google.com | ||
WinDRM - HF Digital Radio Mondiale - 18-Jan-05
(C) 2005 jsb@digistar.com
WinDRM Online Finder
Looking for more information about WinDRM? Visit the WinDRM
page for all the answers!
Visit the Download page to get the latest version!
Suggested Frequencies:
80 Meters:3.733
40 Meters:
7.169, 7.170, 7.173, 7.176, 7.228 and 7.290 to 7.299
20 Meters:
14.236 US, 14.255 EU
17 Meters:
18.1625
15 Meters:
21.370

|
Subscribe to WinDRM | |
| Browse Archives at groups-beta.google.com | ||
Anleitung / Instruction
Trage dein Call ein, und zusatzdaten nach wunsch. dann auf "absenden" clicken. Es erscheint nun eine liste, in der du dich selbst und alle anderen zur zeit aktiven stationen siehst. um in der liste zu bleiben musst du das window offen lassen. um dich aus der liste zu loeschen schliesst du das window. 3 min. spaeter wirst du aus der liste geloescht.Enter your Call, and additional info at will. Then click send. A list will show up, with your call and all other calls which are using the online tool at the moment. To stay in the list you have to leave the window open. To clear you from the list just close the window.
PLEASE USE THIS ONLY WHEN YOU ARE ACTUALLY QRV!
Beispiel fuer das onlinefinder window / Example :
| Call | QRG | Location | Comment |
|---|---|---|---|
| PA3GJL | any | JO20WV | Nothing on 18162. rx only here (with FRG-7), my hf trx does not include WARC bands |
| OE3FVU | 14.236 | JN78VE | Thanks for the reports. I need to sort out audio. Now QRT - getting my dinner. 73 to all |
| N1SU | 14.236 | FN42FL | WinDRM 22-OCT-04 - running short interleave again with a fresh install of the software |
| M5AML | 14.233 | IO92GW | Pse TX SV1BJL |
| K0PFX | 14.236 and 14.255 dual-watch Beaming NE | EM48SR | Listening.. hearing weak DRM but w/QRM |
| M0DTS | 20m | IO94IL NE UK | N1SU,coming in intermittent decoding, around 8db snr. |
| OH2GAX | 14.233 | KP20MJ | SV1BJL: I copy your callsign, snr low below 2db. |
Der "Delay" betraegt maximal 3 minuten. The delay is max. 3 minutes.