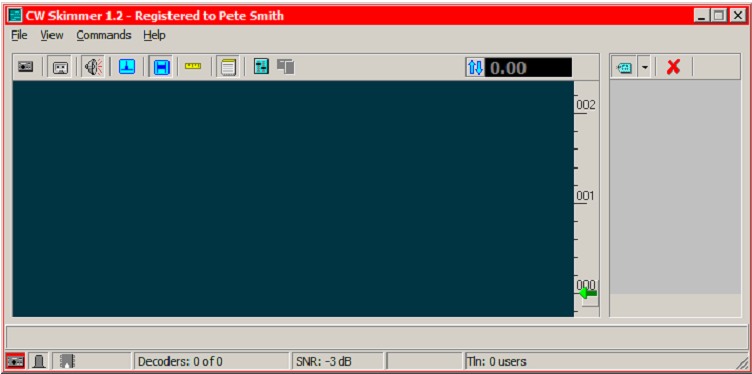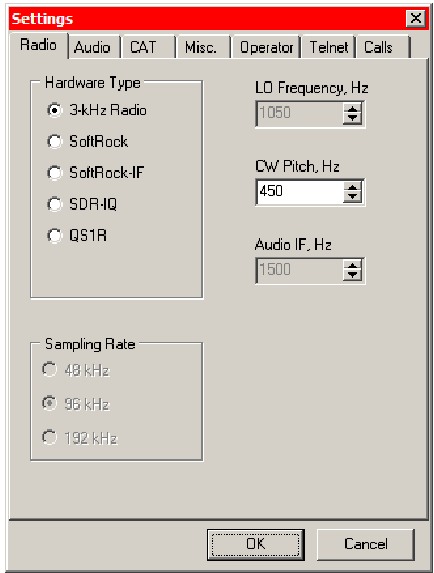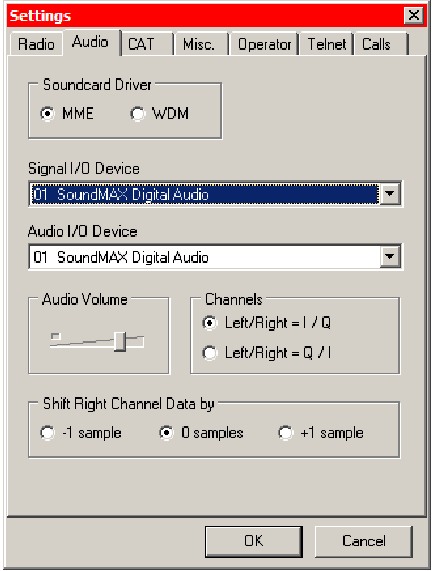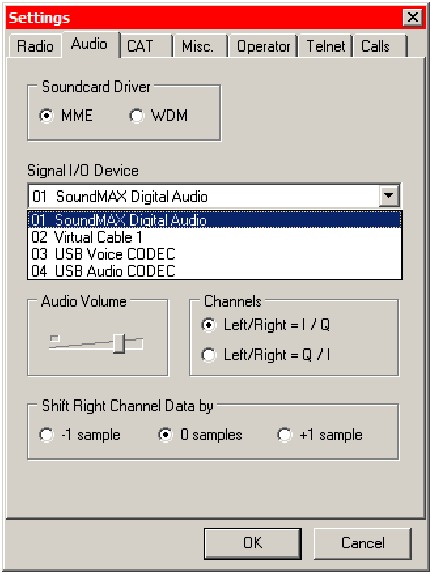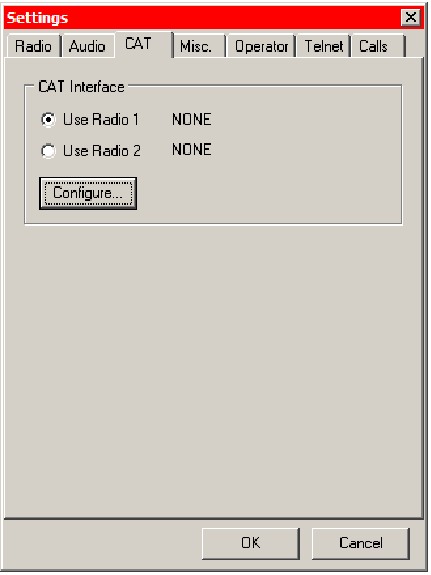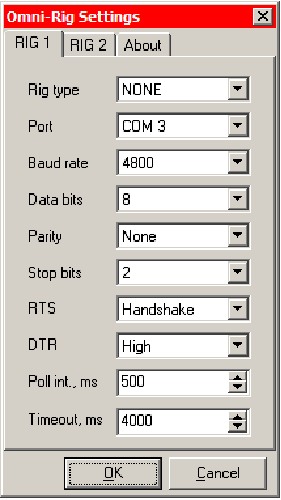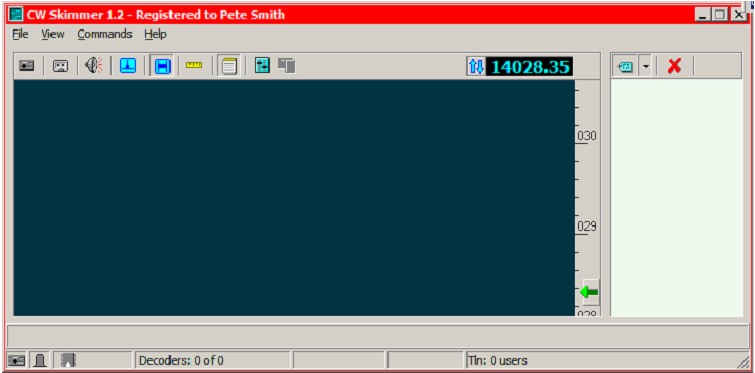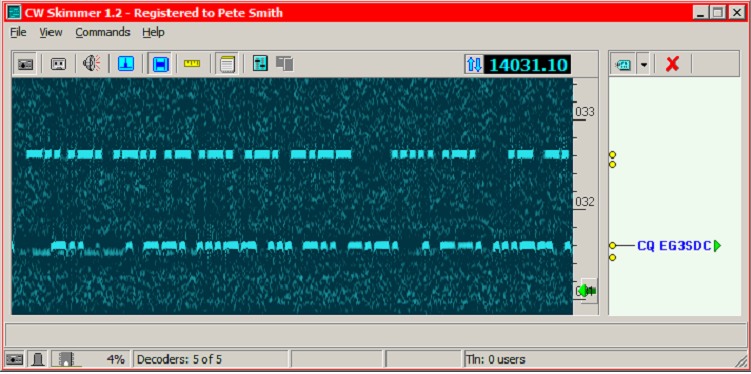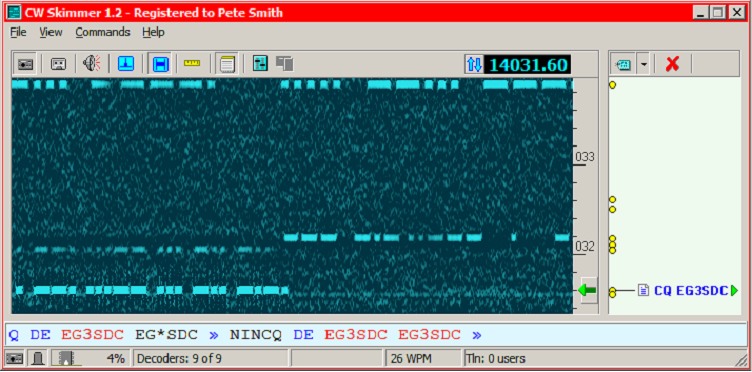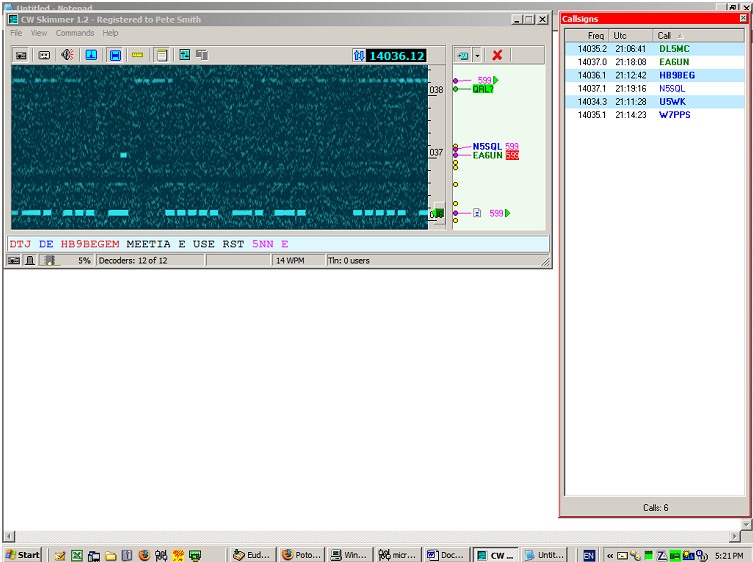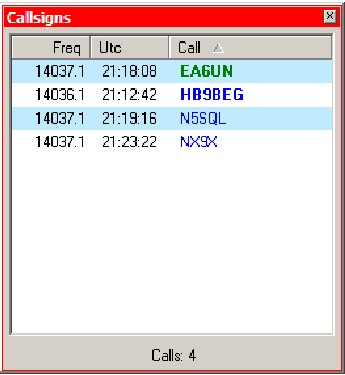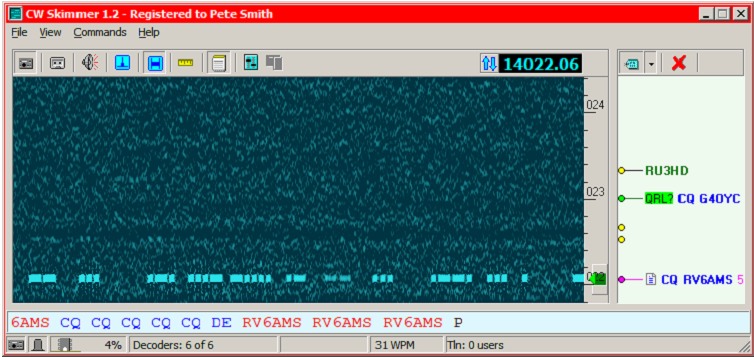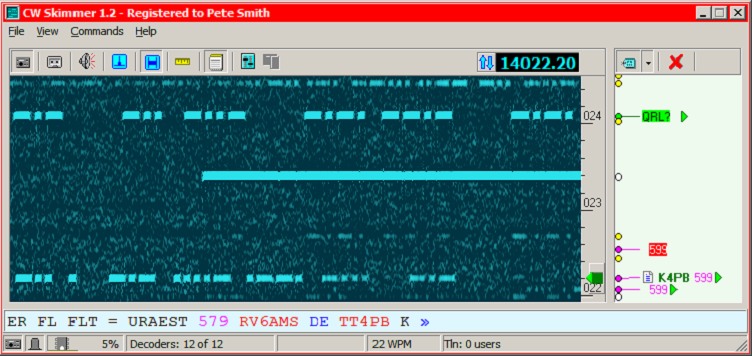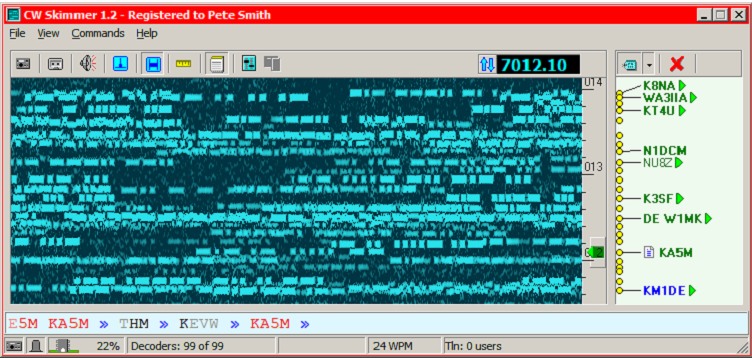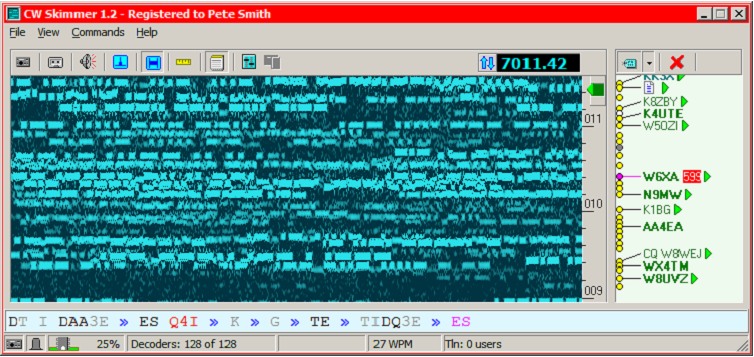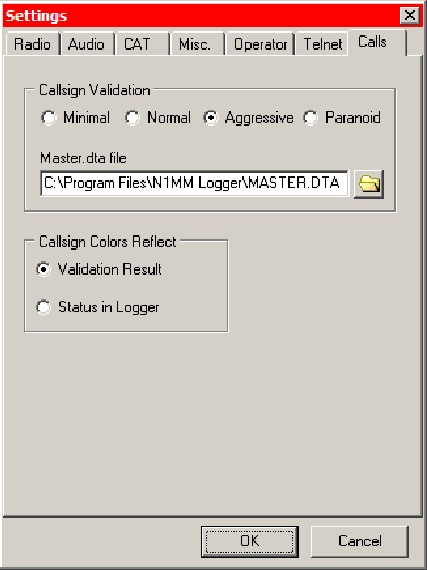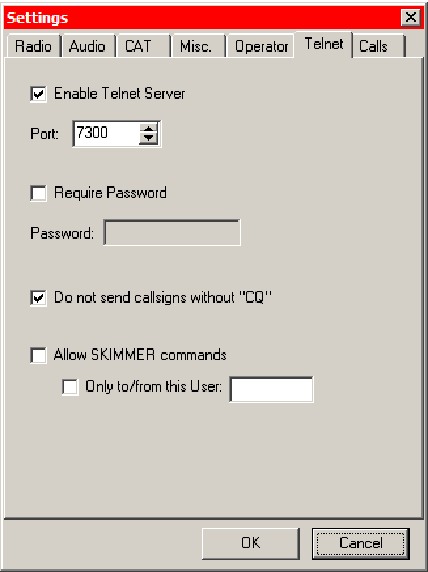Знакомство с CW скиммером
Пит Смит, N4ZR
Место размещения программы: www.dxatlas.com/
Целью этого краткого руководства является помощь радиолюбителям, которых интересует CW Skimmer, но не уверен, будет ли он достаточно интересным, чтобы оправдать покупку лицензионной копии.
Здесь я должен пояснить, что я просто увлеченный пользователь CW Skimmer. У меня нет деловых отношений с Алексом, VE3NEA, хотя я работаю с ним в качестве добровольного бета-тестера с декабря 2007 года.
НастройкаПервоначально я предполагаю, что вы загрузили и установили программное обеспечение на свой компьютер, который имеет либо стандартную звуковую карту, либо интегрированную звукову карту на материнской плате. Проложите стандартный стереокабель от разъема вашего трансивера к разъему «линейный вход» вашей звуковой карты.
Теперь запустите CW Skimmer. Первый экран, который вы увидите, выглядит так:
Во-первых, нам нужно настроить программу. Нажмите сине-зеленую кнопку, которая выглядит как пара звуковых ползунков в центре экрана. Это вызовет меню настроек, которое выглядит так:
Начните с вкладки «Радио». Выберите радио 3 кГц. Затем установите высоту тона CW, которая вам нравится — это будет определять высоту тона, которую вы слышите в динамике или наушниках, и точность отображения частоты, поэтому установите его на свой привычный тон. Теперь нажмите на вкладку Аудио.
Драйвер звуковой карты MME или WDM будет работать с большинством звуковых карт. Просто выберите один из них. Теперь нажмите кнопку раскрывающегося списка справа от списка Signal I/O Device. Вы увидите список всех звуковых устройств вашего компьютера или, по крайней мере, тех, которые распознаются операционной системой.
У меня есть несколько вариантов, но не беспокойтесь об этом. Скорее всего, у вас будет что-то вроде моего SoundMAX Digital Audio (это встроенная звуковая карта). Выберите это. Повторите процесс для аудиоустройства ввода-вывода. Не обращайте внимания на все, что ниже.
Если у вас есть трансивер, управляемый компьютером, щелкните вкладку CAT:Выберите «Радио 1» и нажмите кнопку «Настроить».
Заполните форму в соответствии с настройками вашего трансивера и компьютера, а затем нажмите OK. Это вернет вас на вкладку CAT.
На данный момент вам не нужно ничего заполнять на других вкладках, поэтому просто нажмите «ОК», и вы вернетесь на главный экран CW Skimmer.
Если вы подключили трансивер, ваша частота теперь будет отображаться в окне частоты. Если вы щелкнете левой кнопкой мыши по кнопке со стрелкой вверх/вниз слева от дисплея частоты, ваша частота поднимется примерно на 3 кГц; щелкните правой кнопкой мыши, и она опустится на 3 кГц.
Здесь я должен упомянуть, что компьютерный контроль очень важен не только для эффективного использования Skimmer, но и для регистрации и других программ, связанных с DX. Если у вас еще нет радиоприемника, способного управляться с компьютера, поставьте его на первое место в списке своих приоритетов — не пожалеете. Итак, давайте начнем — нажмите кнопку «Радио» в левом конце ряда кнопок. Вы увидите, как водопад начинает течь по экрану справа налево.
УСТРАНЕНИЕ НЕИСПРАВНОСТЕЙ: Если вы не видите частоту вашего передатчика, даже если он подключен, дважды проверьте настройки CAT. Если вы не видите водопад, проверьте настройки микшера вашей звуковой карты. Убедитесь, что выбрана линия RECORD. Отключите любой фильтр CW, который у вас может быть включен, настройте трансивер, пока не услышите какие-то сигналы, и вы начнете видеть азбуку Морзе в водопаде. Теперь нажмите либо на желтую точку на поле диапазона, либо на позывной, если Skimmer уже скопировал его.
В этом примере вы заметите, что маленькая зеленая стрелка сместилась к частоте EG3SDC, и водопад теперь отражает частоту над стрелкой. Кроме того, декодированный CW начинает появляться в основной строке декодера ниже водопада. Маленький символ «страница» подтверждает, что это сигнал декодирован.
Но подождите – вы заметили, что в линейке декодеров есть нечто большее, чем то, что вы слышали после того, как вы нажали на эту станцию? Это потому, что пока вы слушаете в другом месте CW Skimmer декодирует и сохраняет все CW, которые он копирует в своей полосе пропускания (3 кГц). Если бы в этой полосе 3 кГц было десять сигналов, как это могло бы быть, если бы редкая DX-станция пердавала CQ «вверх», тогда Skimmer скопирует их все. Мы вернемся к этому в дальнейшем, потому что это один из путей к тому, как Skimmer может помочь вам работать с DX проще и эффективнее, чем когда-либо прежде. Давайте попробуем что-нибудь еще. Если вы щелкнете по маленькому значку «динамик» (третий слева в этом ряду), ваша звуковая карта передаст звук на динамики вашего компьютера.
Вы сразу заметите, что не можете слышать все, что видите на экране — это потому, что Skimmer включает узкий звуковой фильтр DSP, обозначенный маленьким темно-зеленым «окном» справа от зеленой стрелки. Поместите курсор в любое место в главном окне Skimmer и вращайте колесо прокрутки мыши, чтобы расширить или сузить фильтр от 20 Гц до 700 Гц. Либо поместите курсор в темно-зеленое «окно» и перетащите его вверх, чтобы открыть фильтр, или вниз, чтобы закрыть его. В любом случае, вы быстро научитесь сокращать полосу пропускания ровно настолько, чтобы можно было работать, и она всегда будет сосредоточена на выбранном вами сигнале.
Мы уже закончили? Нет, мы только начинаем. Если вы нажмете на третью кнопку справа в этом ряду — ту, которая выглядит как маленький блокнот — программа откроет другое окно, подобное этому.
Что происходит? Что ж, те другие станции в полосе пропускания вашего трансивера, те, которые Skimmer копировал, пока вы занимались другими делами, все отображаются в списке позывных, а также в поле частот справа от водопада.
Давайте посмотрим на окно списка позывных.
Вы заметите, что Skimmer скопировал 4 станции. По умолчанию список позывных упорядочен в алфавитном порядке по позывным. Но вы можете отсортировать его по частоте или времени поступления, щелкнув заголовок соответствующего столбца.
Этот список является динамическим — то есть станции постоянно добавляются, по мере декодирования, и удаляются, если проходит 10 минут и их снова не слышно. Если станция меняет частоту, список автоматически отражает изменение. Если позывной выделен жирным шрифтом, это означает, что программа обнаружила, что станция вызывает CQ или иным образом ищет вызовы. Это также кликабельно — дважды щелкните по любой станция на водопаде, основной декодер и аудиофильтр DSP — все переходят на частоту этой станции.
Цветовая кодировка позывных связана с проверкой позывных, которую мы рассмотрим позже. Вкратце, на данный момент вы можете указать программе применять различные критерии к копируемым позывным и принимать только те, которые соответствуют критериям. Например, в приведенном выше списке позывных EA6UN выделен зеленым цветом, поскольку позывной был обнаружен в файле master.dta, а остальные позывные выделены синим цветом, поскольку они соответствуют критериям в отношении своей структуры, основанным на анализе данных о пакетных спотах за 11 лет.
Теперь давайте снова вернемся к главному экрану.
Если вы посмотрите на список частот справа от водопада, вы заметите, что на этот раз Skimmer обнаружил две станции, вызывающие CQ. Он также распознает некоторые другие индикаторы, такие как станция, которая отправляет «QRL?» Программа помечает их зеленым маркером, как показано выше, чтобы вы могли быстро их заметить. Вы можете просто нажать на любой позывной на поле диапазона или на один из этих маркеров, и программа переведет вашу радиостанцию на эту частоту, готовую к вызову, если вы выберете.
Даже в самой простой DX-ситуации, когда несколько станций вызывают DX на или почти на его частоте, Skimmer может помочь вам "дозвониться". Вы можете точно видеть, откуда зовут другие станции, и найти место чуть выше или ниже их — часто в этом разница между тем, вас слышат или нет.
Вот еще одна полезная функция.
Программа прослушивает отчеты о сигналах. Почему? Потому что лучший способ найти человека в пайлапе, на который только что ответила DX-станция, это поймать его на произнесении «TU 579» или что-то подобное. Таким образом, программа отмечает каждую станцию, которую она слышит, посылая отчет о сигнале. Последний отмечен красным маркером, как в примере выше, даже если программа еще не скопировала позывной.
Также показаны другие станции, которые посылали отчеты о сигналах не так давно, потому что вместе взятые, все эти индикаторы могут помочь вам выяснить характер работы DX-станции – настраивается ли станция постепенно вверх или вниз по частоте, или прыгает между двумя частотами прослушивания. Как только вы узнаете, куда вам нужно двигаться, вы можете добраться туда одним щелчком мыши и быть готовым в следующий раз, когда DX скажет «QRZ?»Все это может показаться своего рода «позолотой лилии» в типичной ситуации DX-инга с вызовыми несколько станций звонят. Но где это действительно проявляется, так это когда вы пытаетесь работать в одной из больших, пользующихся большим спросом DX-экспедиций, которая прослушивает полосу пропускания 25 кГц.
Возьмем пример. В декабре прошлого года OH2AM впервые активировала St. Barts после того, как стала отдельной DX-компанией. Вот так выглядел пайлап на 40 метрах.
Попытка выяснить, где делать вызов в таком пайлапе, может быть очень неприятной. Если вам приходится ждать, пока точка пакета сообщит вам, где был какой-то успешный вызывающий абонент, к тому времени, когда это произойдет, есть вероятность, что DX уже прослушивает где-то еще.
Теперь, очевидно, техника, которую я собираюсь описать, лучше всего работает с какой-либо более широкой полосой пропускания, но вы также можете использовать ее в режиме радиосвязи 3 кГц.
Просто используйте стрелки вверх и вниз для настройки пайлапа, пока не увидите один из этих маркеров «599», как этот.
Это говорит вам о том, где DX только что слушал, и, скорее всего, все еще слушает. В качестве альтернативы, вы можете подождать пару QSO и посмотреть, есть ли закономерность. В любом случае, вы можете быстро понять, как взломать пайлап. Очень аккуратно.
Есть гораздо больше функций, которые я пропустил в этом кратком введении. Вы можете и должны тратить время на чтение файла справки на каждом экране, но в тем временем, если вы хотите продолжить чтение этого введения, ниже я собрал вместе несколько наиболее важных из них.
Некоторые дополнительные темыОдна вещь, о которой многие беспокоятся, — это точность копирования. Если вы снова нажмете на кнопку «Настройки», а затем на вкладку «Вызовы», вы увидите это:
Не вдаваясь в подробности, скажем, чем выше выбранный вами уровень проверки позывного, тем более «скептичным» будет скиммер. Если вы выберете «Paranoid», будут приняты только позывные, содержащиеся в файле master.dta — этот файл, также известный как файл Super Check Partial, можно получить по адресу www.k5zd.com/scp/index.html и очень часто обновляется. Большинство программ для соревнований и общих программ ведения журнала используют один и тот же файл, и вы можете настроить Skimmer на использование того же файла master.dta, что и ваша программа ведения журнала, как в приведенном выше примере.
Другая ключевая функция, которую мы еще не обсуждали, — это интеграция с вашей программой ведения журнала. Skimmer делает это легко, действуя точно так же, как ваш личный узел DX Cluster. Вот как это работает — снова зайдите в «Настройки» и нажмите на вкладку «Telnet».
Теперь установите флажок «Включить сервер Telnet». Если у вас нет веской причины для этого, оставьте порт на 7300. Возможно, вы также захотите установить флажок «Не посылать позывные без 'CQ'», потому что в противном случае Skimmer будет обнаруживать много станций, которые вызываются другими станциям, и их не будет, если вы попытаетесь ответить на месте. Теперь ОК, и войдите в свою программу регистрации. Вам нужно будет выяснить, как добавить адрес telnet для скиммера в список узлов кластера DX. Например, DX4WIN нужен формат «Skimmer>Skimmer, localhost:7300», а регистратору N1MM требуется «Skimmer 127.0.0.1:7300» (127.0.0.1 — локальный IP-адрес обратной связи, эквивалент «localhost» в примере DX4WIN). ).
После того, как вы настроили свою программу регистрации для подключения к Skimmer, вы делаете это точно так же, как входите в любой DX-кластер, и как только вы это сделаете, Skimmer начинает отправлять вам пятна, которые будут отображаться на вашей карте бэндов в программе регистрации.
Все это лишь малая часть возможностей CW Skimmer, но я надеюсь, что этого было достаточно, чтобы убедить вас в том, что вам действительно нужно иметь эту возможность. В следующем выпуске этой серии я познакомлю вас с различными вариантами широкополосного приема, которые вы можете использовать, чтобы в полной мере использовать удивительные возможности Skimmer.
Следите за обновлениями!