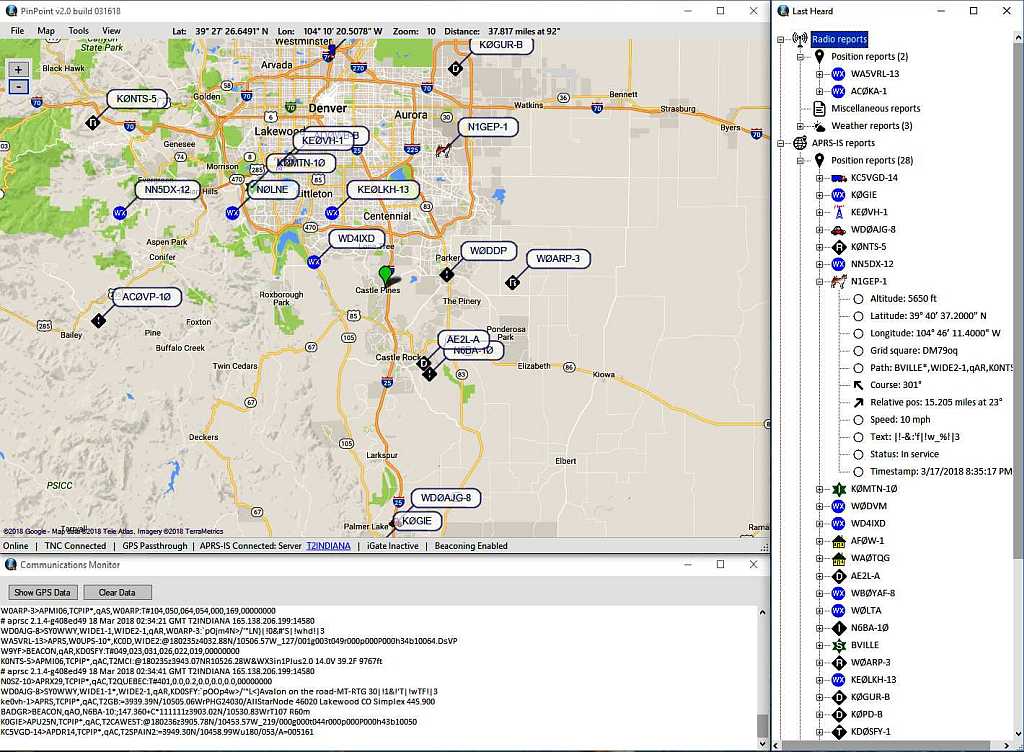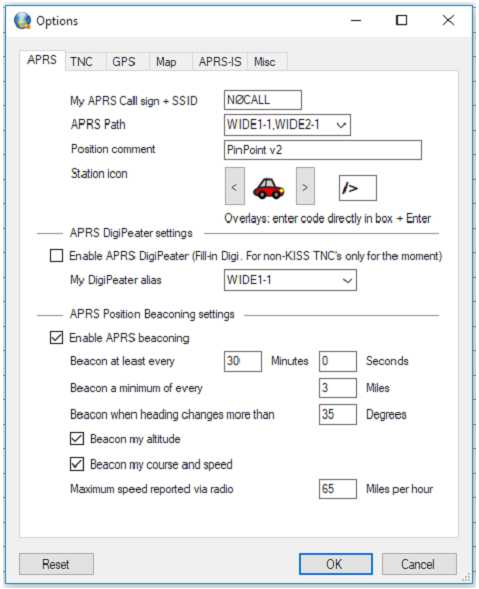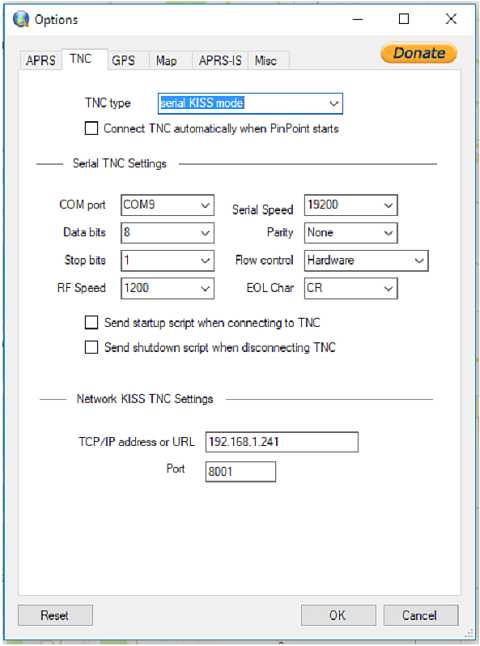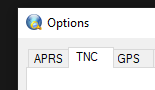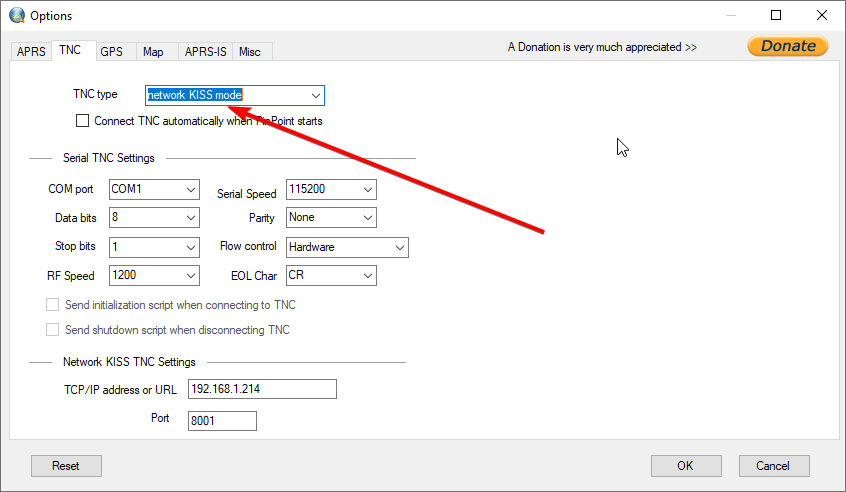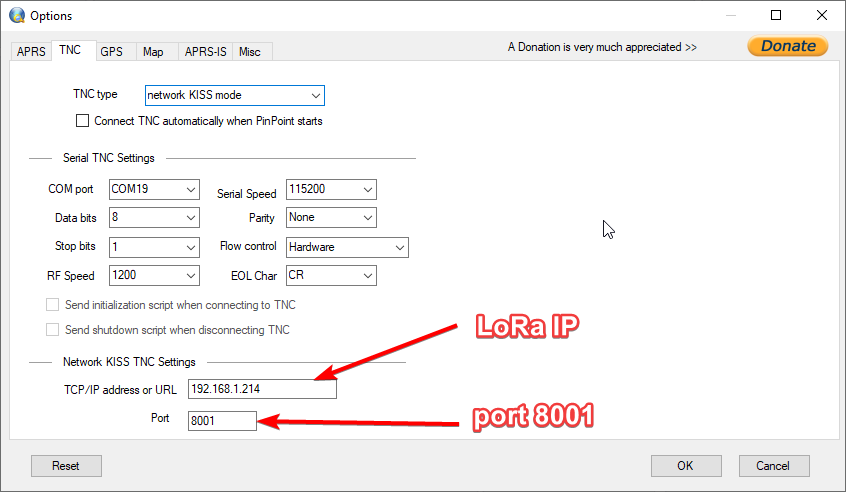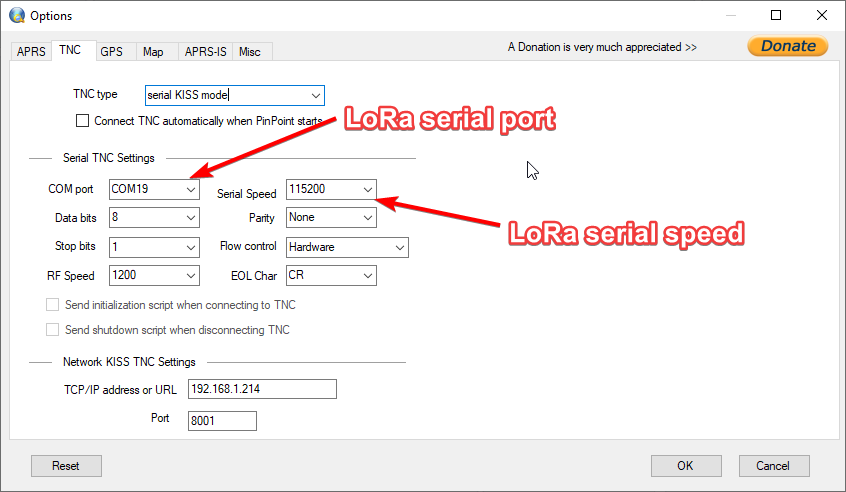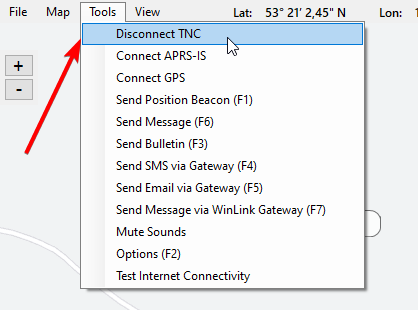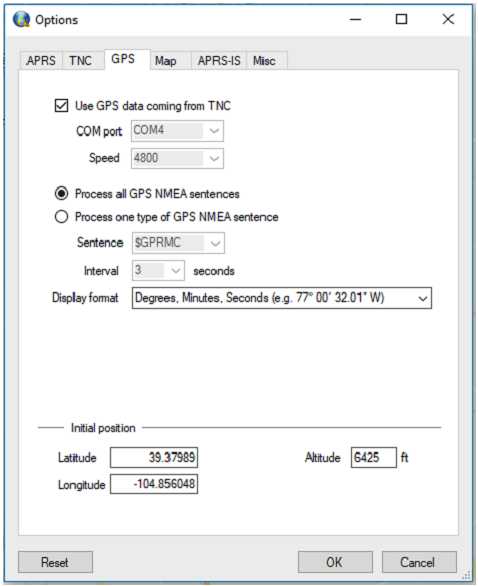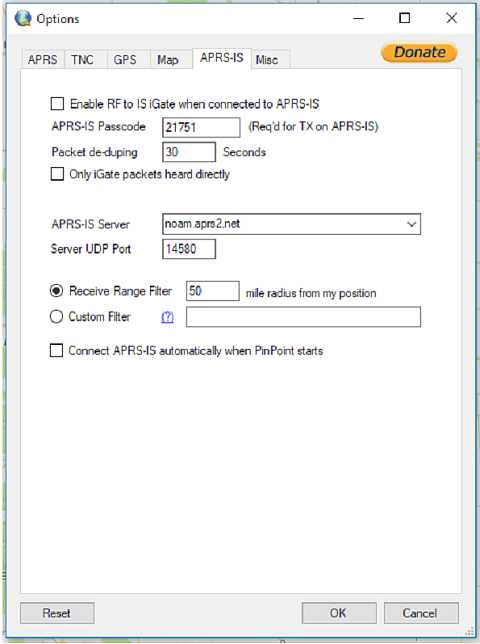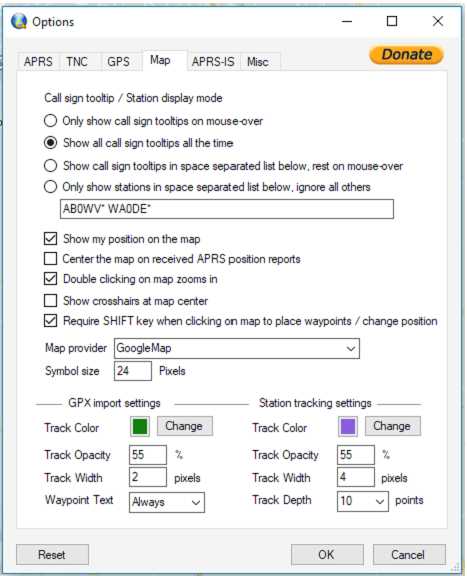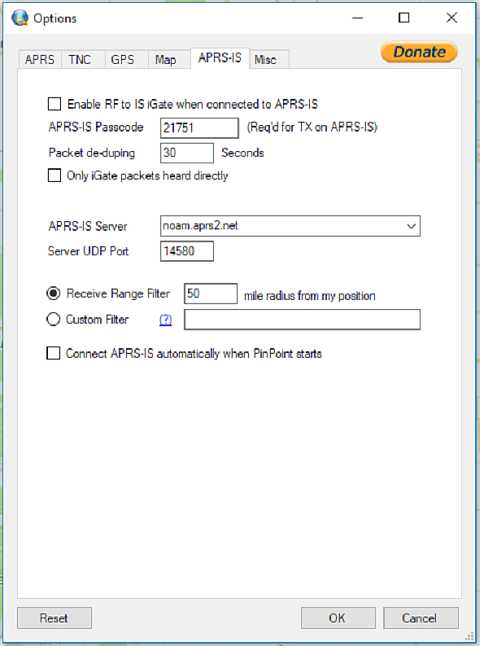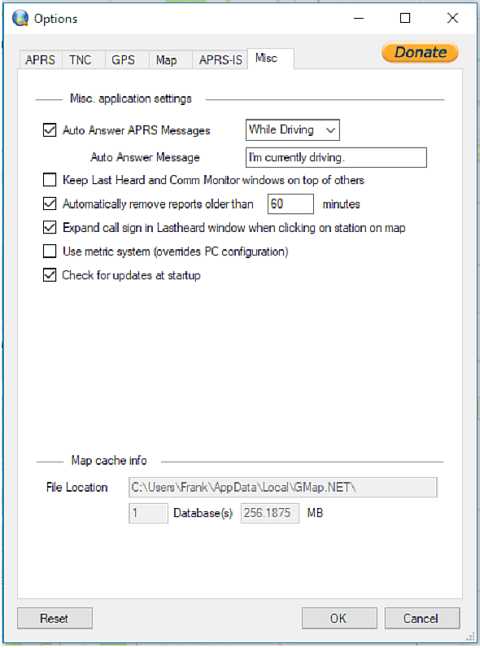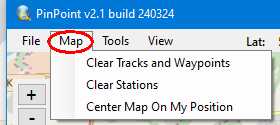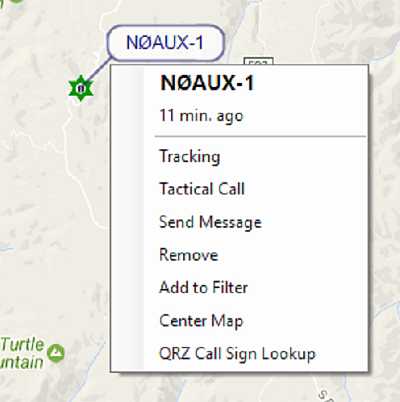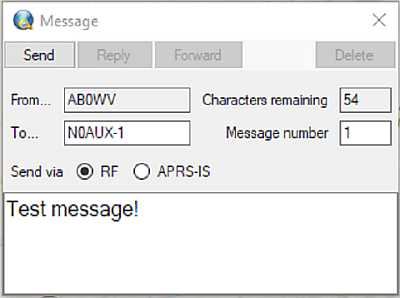Краткое руководство по PinPoint v2
Автор: Фрэнк Ватервурт, AB0WV.
Перевод на русский и дополнения: Николай Большаков, RA3TOX.
Последнее обновление: 30 августа 2020 г.
ПРИМЕЧАНИЕ. Это не руководство по APRS. Чтобы понять цель и возможности APRS и узнать больше о его полезности, посетите www.aprs.org или выполните поиск по запросу «Введение в APRS» с помощью любой крупной поисковой системы в Интернете.Это руководство предназначено только как краткое руководство по началу работы и дает краткий обзор функций PinPoint.
Лицензия
PinPoint («программное обеспечение») предоставляется бесплатно для использования частными лицами. Никакие гарантии не выражены и не подразумеваются. Используя программное обеспечение, вы соглашаетесь с тем, что автор никоим образом не может нести ответственность за любой ущерб, возникший в результате прямого или косвенного использования программного обеспечения. Используя программное обеспечение, вы также соглашаетесь с тем, что используете это программное обеспечение на свой страх и риск, и понимаете, что его не следует использовать в случаях, когда от этого зависит жизнь человека или на карту поставлена потеря имущества.
Пожалуйста, ознакомьтесь с пунктом меню «Авторы, авторские права и лицензия» в меню «Вид» для полного лицензионного соглашения.Активная разработка
PinPoint — это труд любви Фрэнка Ватервоорта, AB0WV, и он все еще находится в стадии активной разработки, поэтому все ошибки могли быть не устранены. Если у вас есть отличная идея для функции или вы столкнулись с проблемами (после того, как вы исчерпали прилагаемое руководство по быстрому запуску), не стесняйтесь отправлять электронное письмо по адресу ab0wv@arrl.net. Если достаточное количество людей предложат функцию, которую вы задумали, она будет добавлена в план развития продукта для PinPoint.
Системные требования
- PinPoint, как было показано, работает на компьютерах с очень минимальными возможностями памяти и процессора, но я бы рекомендовал не менее 4 ГБ памяти для стабильности.
- Microsoft .NET Framework 4.5 (можно загрузить с www.microsoft.com, если необходимо).
- Если вы используете последовательный порт TNC, вам понадобится как минимум один COM-порт для TNC и GPS или два COM-порта, если вы подключаете GPS и TNC напрямую к вашему компьютеру. Большинство преобразователей USB в COM будут работать нормально. Радио, GPS или TNC не требуются для использования.
- PinPoint был протестирован на Windows 7 и Windows 10, но должен нормально работать также на Windows Vista и Windows 8. PinPoint не поддерживается для работы в Windows XP или более ранних версиях.
- PinPoint не требует подключения к Интернету, но оно вам понадобится для первоначального кэширования карт (автоматически) или для использования серверов APRS-IS. Подробнее об этом ниже.
Загрузка
PinPoint можно загрузить бесплатно для частных лиц. Последнюю версию можно загрузить по адресу www.pinpointaprs.com. PinPoint автоматически проверит наличие обновлений при запуске, но только если вы подключены к Интернету. Эту функцию можно отключить в меню Инструменты > Параметры > Разное.
Установка
Распакуйте zip-файл PinPoint, дважды щелкните файл Setup.exe и следуйте инструкциям. Если у вас установлена предыдущая версия Pinpoint, вам может потребоваться сначала удалить ее. Во время установки никаких изменений вносить не нужно. Параметры установки по умолчанию установят PinPoint в каталог c:\Program Files (x86)\PinPoint.
Настройка PinPoint
При первом запуске PinPoint первым всплывающим окном будет лицензионное соглашение. Если вы прочтете и примете его, на следующем экране будет сделано несколько предложений для начала работы, которые мы рассмотрим ниже. После нажатия «ОК» вам будет представлен экран «Параметры», который доступен из главного меню, выбрав «Инструменты» > «Параметры».
Инструменты» > «Параметры» > «APRS»
Меню «Параметры» используется для настройки всех функций в Pinpoint и выглядит следующим образом:
Введите свой позывной в поле APRS Call sign и при желании добавьте SSID от 1 до 15 (в SSID не допускаются буквенно-цифровые символы или цифра ноль. Например: AB0WV-9.
Выберите правильный путь APRS для своих целей. Для мобильных приложений подойдет путь по умолчанию. Вы можете выбрать путь из раскрывающегося списка или ввести свой собственный.
Комментарий Position необязателен и может использоваться для обозначения специального мероприятия, которое вы поддерживаете с помощью любительского радио, частоты голоса, которую вы отслеживаете, ваш адрес электронной почты и т.д.
Используя стрелки влево и вправо в разделе значка станции, вы можете выбрать символ APRS, который вы хотели бы использовать для своей собственной станции. Символы наложения (значки таблицы вторичных символов с буквенно-цифровым символом, размещенным сверху) полностью поддерживаются, но их следует вводить непосредственно в текстовое поле справа от значка. Нажмите Enter, чтобы он вступил в силу. Примером наложения является I&, который представляет собой черный ромб с наложенной заглавной буквой «I», представляющий символ iGate. Обзор символов APRS, используемых в PinPoint, можно найти здесь: github.com/hessu/aprs-symbols.
Если вы хотите, чтобы ваша станция работала как ретранслятор Digi, вы можете включить опцию APRS DigiPeater. Ретранслятор Digi отвечают только на пакеты первого перехода от станций, которые используют WIDE1-1 первыми на своем пути, часто для того, чтобы помочь ретранслировать пакет из области, где нет большой активности APRS, чтобы другие Digi могли перехватить его и повторить. Обратите внимание, что эта функция в настоящее время поддерживается только для не-KISS TNC на вкладке «Параметры TNC». Перечисленные не-KISS TNC имеют внутреннее программное обеспечение, которое будет обрабатывать пакеты Digi, тогда как KISS TNC не имеют такой логики, и PinPoint должен предоставить её (это работает как будущая опция).
Опция Position Beacon отправит ваше текущее местоположение на подключенный в данный момент TNC и/или на подключенный сервер APRS-IS. Настройки по умолчанию, не требующие пояснений, должны работать хорошо, но при необходимости их можно изменить. Вы можете отправить маяк вручную с помощью пункта меню Tools > Send Position Beacon. Убедитесь, что сервер TNC или APRS-IS подключен.
Вам не нужен совместимый с NMEA последовательный GPS для отправки маяков местоположения. Установка вашего положения по умолчанию на карте без GPS может быть выполнена путем перетаскивания на карту в ваше текущее местоположение и щелчка на карте с нажатой клавишей SHIFT, а затем выбора пункта меню «Установить как мое положение». PinPoint запомнит это положение на карте как ваше начальное положение по умолчанию и будет использовать это положение при отправке маяков. Если вы планируете быть мобильным во время работы PinPoint, вы можете рассмотреть возможность использования совместимого с NMEA последовательного GPS, чтобы обновлять свое положение на карте.
Инструменты > Параметры > TNC
Хотя TNC не требуется, он позволит вам получать локально транслируемые пакеты APRS по радио, а также позволит вам функционировать как iGate, отправляя полученные пакеты на серверы APRS-IS для обработки. Если вы не используете TNC, вам не нужно менять никаких настроек. Если в вашей системе есть только один COM-порт, PinPoint предположит, что это тот, который вы хотите использовать для TNC. Если у вас есть несколько доступных COM-портов, выберите соответствующий порт ниже.
Если у вас есть сетевой TNC, использующий протокол KISS, убедитесь, что ваше сетевое устройство не выполняет маячковую передачу самостоятельно, если маячковая передача в PinPoint также включена. Вы можете настроить адрес TCP/IP и номер порта UDP в нижнем разделе.
Если вы хотите использовать режим KISS, убедитесь, что ваш TNC уже находится в режиме KISS, и помните, что вы пока не можете использовать опцию DigiPeater. Она не будет работать, даже если выбрана. DigiPeating с использованием KISS TNC запланирован на будущий релиз.
В настоящее время PinPoint поддерживает следующие TNC или радиостанции со встроенными TNC:
- Kenwood TH-D7, TH-D72 and TH-D74
- Kenwood TM-D700 and TM-D710
- Kenwood TS-2000
- Kantronics KPC-3+
- Kantronics KAM-XL
- Byonics TinyTrak 4
- Serial KISS mode
- Network KISS mode
- Yaesu FTM-400 (read-only)
PinPoint сможет подключиться к выбранному вами TNC при запуске, выбрав опцию на этом экране.
Не выбирайте «Отправить сценарий запуска…» и «Отправить сценарий выключения…», если вы используете TNC, не основанный на TNC2, поэтому, пожалуйста, отключите их при использовании любого последовательного или сетевого KISS TNC или Yaesu FTM 400, который доступен только для чтения.Прямая поддержка TNC звуковой карты запланирована на будущий выпуск. Kenwood, Kantronics и Byonics TNC поддерживаются в режиме TNC2 (или TEXT). При выборе Kenwood, Kantronics или Byonics TNC убедитесь, что ваш TNC не находится в режиме KISS. Если ваш TNC находится в режиме KISS, пожалуйста, выберите опцию режима KISS. Параметр Modem RF Speed позволит вам выбрать скорость, которую модем будет использовать по RF, а не скорость локальной последовательной связи.
Хотя это и не является обязательным, если ваш TNC уже запрограммирован правильно, TNC режима TNC2 используют файлы запуска и выключения для отправки определенных команд в TNC для подготовки их к APRS, включая настройку вашего позывного и т. д. Вы найдете эти файлы в каталоге TNC, где установлено приложение PinPoint (обычно в c:\program files (x86)\PinPoint\TNC), и можете настраивать их по мере необходимости.
Если у вас TNC на основе режима TNC2, которого нет в списке, вы можете выбрать опцию Custom в раскрывающемся списке TNC type и изменить пользовательские файлы запуска и выключения с правильными командами (их можно найти в каталоге приложения PinPoint в подкаталоге TNC) для поддержки вашего TNC.
Поддержка Yaesu FTM-400 доступна только для чтения, поскольку радиостанция не будет слушать никакие команды, отправленные PinPoint, что является особенностью, разработанной Yaesu. Yaesu FTM-400 использует нестандартный протокол APRS. Выбрав его в качестве TNC, вы сможете визуализировать и интерпретировать все пакеты APRS, полученные вашим радио Yaesu.
LoRa APRS iGate в качестве TNC
https://github.com/richonguzman/LoRa_APRS_iGate/wiki/107.-TNC-information
Это руководства по подключению платы LoRa в качестве TNC.
- Откройте Инструменты -> Параметры -> TNC (можно нажать кнопку F2)
- Установите тип TNC: «сетевой режим KISS» для сервера TNC (через WiFi) или «последовательный режим KISS» для последовательного KISS (через кабель USB)
- Установите свой IP-адрес LoRa:
или Последовательный порт, соответствующий типу TNC, который вы выбрали ранее.
- После добавления порта вы можете подключить или отключить TNC в меню Инструменты -> Подключить/Отключить TNC.
Инструменты > Параметры > GPS
Если вы планируете быть мобильным и хотите, чтобы другие могли отслеживать ваше местоположение, вы можете добавить GPS в PinPoint, который будет поддерживать ваше текущее местоположение. Любой совместимый с NMEA последовательный GPS будет работать нормально. PinPoint распознает следующие предложения NMEA: $GPGGA, $GLGGA, $GNGGA, $GPRMC, $GLRMC, $GNRMC, $GPGSA, $GLGSA, $GNGSA и $PGRME (собственная разработка Garmin®).
Если в вашем радио есть встроенный GPS (например, Kenwood TM-D710 с внешним GPS), который отправляет данные GPS по той же линии, что и последовательный TNC, вы можете выбрать опцию «Использовать данные GPS, поступающие из TNC». Для Kenwood TM-D710G (со встроенным GPS) потребуется внешний GPS на его последовательном порту GPS в головке управления, чтобы это работало. Более старая модель Kenwood TM-D710 с внешним GPS будет работать просто отлично. (Это было конструкторское решение Kenwood, чтобы не позволить TM-D710G с внутренним GPS выдавать предложения NMEA на последовательной линии с радио, если вы не используете внешний GPS. Я тщательно это протестировал).
Оставьте способ обработки предложений GPS PinPoint на настройках по умолчанию, если только у вас не очень слабый компьютер с процессором и вы не хотите иметь дело с обновлениями GPS каждые несколько секунд, а не с обычным интервалом в 1 секунду. Эта опция работает только на селективных TNC режима TNC2, таких как радиостанции Kenwood. Формат отображения позволяет вам выбрать желаемый формат отображения для координат GPS.
Чтобы задать собственное начальное положение, вы можете ввести его в десятичных градусах в поле Начальное положение, но проще перетащить карту в желаемое начальное положение и щелкнуть соответствующее положение на карте, удерживая клавишу SHIFT и выбрав «Установить как мое положение» во всплывающем меню.
Убедитесь, что вы установили правильную высоту на этом экране. Начальное положение будет вашим начальным положением при запуске PinPoint. Как только вы подключите GPS, координаты, отправленные GPS, обновят ваше положение.
Инструменты > Параметры > Карта
Режим отображения подсказки позывного управляет тем, как позывные символа APRS и другие данные на карте отображаются. По умолчанию все подсказки (содержащие позывной и иногда тактический позывной или другие данные) отображаются постоянно. Чтобы разгрузить карту, вы можете выбрать показ только этих подсказок при наведении курсора на символ APRS или ввести список разделенных пробелом позывных + SSID, подсказки которых вы хотите видеть всегда. Остальные станции будут показывать подсказку при наведении курсора. В списке позывных вы можете использовать звездочки в качестве подстановочных знаков, например, AB0WV*, что отобразит все SSID для позывного AB0WV, или, если вы используете тактические позывные, например, SAG*, включит все тактические позывные, начинающиеся с SAG.
У вас также есть возможность полностью игнорировать все станции, кроме тех, которые перечислены в списке позывных, разделенном пробелами, выбрав четвертый вариант («Показывать только станции в списке, разделенном пробелами ниже, игнорировать все остальные»). На карте и в окне «Последнее услышанное» будут отображаться только перечисленные позывные. Для этого варианта также принимаются подстановочные знаки.
При использовании тактических позывных вместо любительских радиопозывных обязательно всегда указывайте позывной FCC в комментарии к положению и убедитесь, что тактический позывной не превышает 6 символов + необязательный SSID от 1 до 15. Вы также можете назначать свои собственные тактические позывные станциям на карте, которые видны только вам. Подробнее об этом вы можете узнать ниже в разделе «Нажатие на станцию на карте».
Параметр «Показать мое положение на карте» показывает или скрывает зеленый маркер, указывающий ваше положение на карте. Параметр «Центрировать карту по полученным отчетам о положении APRS» центрирует карту по каждому полученному отчету о положении APRS. Параметр «Требовать клавишу SHIFT…» лучше оставить включенным, так как простое нажатие для размещения точек маршрута или установки собственного положения иногда может мешать нажатию на символы или перетаскиванию карты.
Раскрывающийся список поставщиков карт позволит вам выбирать из большого количества поставщиков карт и типов карт, включая топографические, спутниковые и гибридные карты.
Карты автоматически кэшируются в фоновом режиме и могут использоваться даже без подключения к Интернету. Чтобы кэшировать карты для использования в автономном режиме, убедитесь, что вы перетаскиваете карту с нужными вам уровнями масштабирования при подключении к Интернету, если вы предполагаете, что позже будете в автономном режиме.
Карты кэшируются только для выбранного вами поставщика карт.Размер символа — это размер символов APRS, отображаемых на карте. Значение по умолчанию — 24 пикселя.
Вы можете импортировать собственные путевые точки и треки поверх карты с помощью функции импорта GPX, которая будет считывать файлы формата обмена GPS (GPX). Настройки импорта GPX позволяют вам настраивать, как они будут выглядеть на вашей карте.
Вы можете отслеживать станцию на карте, нажав на станцию на карте и включив опцию «Отслеживание» в всплывающем меню. Каждый раз, когда станция перемещается, будет нарисована линия от старого положения к новому положению, что позволит вам отслеживать путь станции. Настройки отслеживания станции позволят вам настраивать, как линии отслеживания будут отображаться на карте, и сколько линий она должна нарисовать перед очисткой старых треков.
Инструменты > Параметры > APRS-IS
APRS-IS (Автоматическая система пакетной отчетности - Интернет-служба) — это общее название, данное интернет-сети, которая соединяет различные радиосети APRS по всему миру (и в космосе). APRS-IS поддерживается и управляется добровольными операторами любительской радиосвязи для предоставления всемирных возможностей сетям любительской радиосвязи APRS RF и для продвижения службы любительской радиосвязи.
Серверы APRS-IS принимают данные APRS из приложений iGate по всему миру. Эти iGate получают локальные данные по радио и отправляют их на серверы APRS-IS для обработки и распространения. PinPoint может выступать в качестве одностороннего iGate (только от радио к APRS-IS) и может также получать данные APRS с серверов APRS-IS для отображения на карте, поэтому вам не нужны TNC, радио или GPS, чтобы видеть локальные данные APRS с помощью серверов APRS-IS.
Настроек по умолчанию достаточно для получения данных APRS.Чтобы включить функцию iGate только для приема, установите флажок и введите пароль APRS-IS. Чтобы получить пароль APRS-IS, вы можете отправить электронное письмо на адрес ab0wv@arrl.net или использовать онлайн-ресурсы. Пароль необходим для отправки данных на серверы APRS-IS (=iGate). Вам не нужен пароль, если вы просто хотите получать данные с серверов APRS-IS. Пароль — это требование управляющих APRS-IS для отправки данных. Он пытается гарантировать, что только лицензированные радиолюбители могут писать на их сервера. Пожалуйста, убедитесь, что вы используете действительный позывной для генерации пароля. Указывайте только свой позывной, а не SSID, при запросе пароля APRS-IS.
Функция дедупликации пакетов удаляет любые идентичные пакеты, полученные по радио в результате того, что другие Digi повторяют те же пакеты, которые вы уже получили в более ранней передаче. Это помогает снизить нагрузку на серверы APRS-IS и должно быть оставлено по умолчанию.
Серверы APRS-IS получают много дублирующих пакетов от различных iGate в одной области и должны тратить вычислительные циклы на избавление от дублирующихся данных. В области, где много iGate, вы можете еще больше сократить дублирующие данные, включив опцию, которая принимает только пакеты iGates, которые ваш TNC услышал напрямую, без диджипитера.
В раскрывающемся списке выберите сервер APRS-IS, который наиболее подходит для вашего места проживания. Если вы живете в Северной Америке (noam), то подойдет значение по умолчанию. Вы можете выбрать вариант из раскрывающегося списка или ввести свой собственный.
Порт UDP сервера по умолчанию должен работать нормально и должен быть изменен только в тех случаях, когда вам нужно использовать альтернативный порт.
Фильтр диапазона приема ограничит сервер APRS-IS отправкой данных APRS только для станций, которые попадают в введенный радиус от вашего текущего положения. Если вы не хотите видеть данные APRS-IS на своей карте, но все равно хотите использовать iGate и данные TNC радиостанции для отображения станций на карте, вы можете установить радиус равным нулю. Если вы введете очень большой радиус, есть вероятность, что ваш компьютер будет перегружен данными APRS с серверов APRS-IS и не сможет с ними справиться.
Вы также можете создать пользовательский фильтр для данных, которые сервер APRS-IS отправляет в PinPoint. Нажмите на вопросительный знак, чтобы открыть веб-страницу с пояснениями доступных параметров для создания пользовательских фильтров.
Включите опцию «Подключать APRS-IS автоматически при запуске PinPoint», если вы хотите подключаться к APRS-IS при запуске приложения.
Инструменты > Параметры > Разное
PinPoint поддерживает отправку и получение сообщений через APRS. Если вы ведете машину, а кто-то отправляет вам сообщение, PinPoint может автоматически отправить ответ, если это необходимо.
Некоторые люди предпочитают оставлять Last Heard и Communications Monitor поверх экрана карты. Соответствующая опция в меню Miscellaneous позволяет вам оставлять эти окна поверх, даже если вы нажмете на окно карты.
PinPoint может очищать старые отчеты о местоположении. PinPoint удалит символ с карты и позывной из окна Last Heard, если станция не была слышна в течение определенного количества минут в этом параметре.
Если вы нажмете на станцию на карте, PinPoint по умолчанию развернет сведения в окне Last Heard для этой станции. Это поведение можно отключить на вкладке Miscellaneous.
PinPoint переключится в метрический режим, если обнаружит, что ваш ПК работает в метрическом режиме, но вы можете принудительно использовать метрический режим независимо от настроек вашего ПК, включив опцию «Использовать метрическую систему». Если вы отключите эту опцию, он будет работать в любом режиме, который использует ваш ПК.
По умолчанию и при наличии подключения к Интернету PinPoint проверит наличие доступных обновлений. Если доступно обновление, у вас есть возможность загрузить его. Вам придется вручную удалить PinPoint и установить новую версию вручную. Это будет автоматизировано в будущем выпуске.
Если вы не хотите, чтобы PinPoint проверял наличие обновления при каждом запуске, отключите эту опцию на этом экране.
Окна
PinPoint использует четыре основных окна для взаимодействия с пользователем:
Карта
Карта в главном окне показывает все отчеты о местоположении, треки, направление движения для символов APRS транспортного средства и управляет другими окнами с помощью меню в верхней части. Широта и долгота, отображаемые в верхней части окна карты, являются положением мыши на карте. Индикатор масштабирования показывает текущий уровень масштабирования. Показанное расстояние — это расстояние и направление от вашего текущего положения на карте до положения курсора мыши на карте.
В верхней части вы найдете следующие пункты меню и подпункты:
- Файл
Импорт файла GPX — рисует треки и путевые точки из файла в формате GPX (формат обмена GPS) на вашей карте. Вы можете редактировать файлы GPX перед загрузкой с помощью внешнего приложения, например MapSource от Garmin. Вы можете вносить небольшие изменения (например, редактировать и добавлять путевые точки) внутри PinPoint (SHIFT щелкните на карте, чтобы добавить путевую точку. Щелкните на путевой точке, чтобы изменить или удалить ее).
- Импорт кэша карты — если вы находитесь в поле без доступа к Интернету и у вас не было возможности кэшировать нужные карты с помощью домашнего Интернет-подключения, вы можете импортировать кэш карты другого человека. Скопируйте файл кэша карты другого человека на карту памяти и импортируйте его. Местоположение файла и имя файла можно найти в нижней части экрана параметров в разделе Инструменты > Параметры > Разное.
- Загрузка моделирования — позволяет имитировать получение пакетов APRS через TNC или APRS-IS, воспроизводя пакеты APRS, содержащиеся в текстовом файле.
- Сохранить текущую карту как изображение — позволяет сохранить копию текущего вида карты в виде графического изображения, например, для совместного использования и аннотирования.
- Карта
- Очистить треки и путевые точки — удаляет все импортированные и размещенные путевые точки и треки с карты.
- Очистить станции — удаляет все полученные отчеты о местоположении с карты.
- Центрировать карту по моей позиции — центрировать карту по последней сообщенной позиции.
- Инструменты
Подключить TNC — подключается к последовательному TNC, который вы определили в меню Инструменты > Параметры.
- Подключить APRS-IS — подключается к серверу APRS-IS с параметрами, которые вы определили в меню Инструменты > Параметры > APRS-IS. Если вы не хотите получать пакеты APRS-IS и хотите использовать свой локальный TNC для получения пакетов APRS при iGat-е к серверам APRS-IS, установите радиус диапазона приема на ноль. После подключения к APRS-IS вы увидите фактический сервер, к которому вы подключены, в нижней части экрана карты, подчеркнутый синим цветом. Вы можете нажать на эту ссылку, которая откроет окно браузера на экране состояния этого сервера, где вы сможете увидеть статистику iGate.
- Подключить GPS — подключается к отдельному GPS, который вы определили в разделе Инструменты > Параметры > GPS. Если ваш TNC имеет встроенный GPS или передает данные GPS через последовательное соединение TNC на ваш компьютер, убедитесь, что включена опция «Использовать данные GPS, поступающие из TNC» в разделе Инструменты > Параметры > GPS.
- Отправить маяк положения — отправляет маяк APRS на все ваши подключенные в данный момент устройства (последовательный TNC и/или APRS-IS) на основе вашего текущего местоположения.
- Повторная проверка подключения к Интернету — если вы запустили PinPoint в автономном режиме, где доступ к Интернету отсутствует, повторная проверка подключения после восстановления доступа к Интернету побудит PinPoint перейти в онлайн-режим, загрузив последние карты в кэш.
- Отключить/включить звук — отключает и включает встроенные звуки PinPoint. Вы можете создавать собственные звуки, заменяя файлы *.wav в каталоге приложения PinPoint в подкаталоге Sounds.
- Параметры — открывает окно конфигурации PinPoint.
- Вид
Окна: Last Heard, GPS и Comm Monitor — скрыть/показать соответствующие окна
- Последнее полученное (Last Heard ) - cодержит сведения обо всех полученных сообщениях APRS и отчетах о местоположении/погоде. Отчеты о местоположении, полученные по радио и APRS-IS, отображаются в разных разделах.
- Окно GPS (PS Window ) - если вы подключаете GPS-приемник к PinPoint, в этом окне отображаются все доступные сведения, касающиеся вашего местоположения, скорости, направления и т. д.
- Окно Com Monitor - показывает необработанные данные, отправляемые и получаемые от TNC или APRS-IS (данные GPS также при использовании возможностей передачи GPS). Если нажать кнопку «Показать данные GPS», полученные данные GPS также будут отображаться в окне Communications Monitor и могут быть полезны для устранения неполадок.
- Окно событий — окно событий используется для отображения событий, которые произошли во время работы PinPoint. Определенные типы ошибок и другие события перечислены в окне событий, поэтому пользователю не нужно нажимать кнопку OK и в результате блокировать все приложение PinPoint. Окно событий всплывет само по себе, если в него записываются определенные события или ошибки.
- Масштаб карты — показать/скрыть масштаб карты. Хотя функция масштаба карты выглядит не очень хорошо, она может дать пользователю ощущение масштаба.
- Сохранить текущий размер и положение окна — сохраняет текущие размеры и положение окна для использования в будущем. PinPoint также автоматически сохраняет размеры и положения окон, если приложение закрывается с помощью Файл > Выход.
- Сбросить размеры и положения окон — эта опция сбросит положения и размеры окон до тех, которые были при первом запуске PinPoint. Если окно больше не отображается (иногда это случается при переключении с конфигурации с несколькими мониторами на конфигурацию с одним монитором или при отключении внешнего монитора на ноутбуке), вы можете использовать эту опцию сброса, чтобы вернуться к нормальному состоянию.
- Кредиты, авторские права и лицензия — список кредитов и участников, уведомления об авторских правах и действующая лицензия для приложения PinPoint.
Нажатие на станцию на карте
При нажатии на символ объекта вы увидите выпадающее меню:
Мобильные станции можно отслеживать, включив опцию «Отслеживание». Чтобы отключить отслеживание, снова щелкните на станцию, затем щелкните опцию «Отслеживание», чтобы отключить ее.
Иногда вы хотите отслеживать станцию по ее тактическому вызову (например, «Контрольная точка 1») и отслеживать ее как таковую на карте. Если вы даете станции тактический вызов, тактический вызов вместе с позывным будет отображаться в подсказке в дальнейшем.
- Опция «Отправить сообщение» позволяет вам отправлять станции сообщение APRS. Сообщения APRS не гарантируются. Вы можете выбрать, хотите ли вы, чтобы сообщение передавалось по радио («RF») или APRS-IS. Убедитесь, что вы подключены к TNC или APRS-IS, чтобы отправить сообщение выбранным способом.
- Параметр «Удалить» удаляет станцию с карты и из окна «Последнее прослушивание».
- Параметр «Добавить в фильтр» добавит выбранную в данный момент станцию в список фильтров, как показано на экране «Параметры» > «Карта». Если фильтр еще не включен, все подсказки станций, не входящих в список фильтров, будут скрыты и будут отображаться только при наведении мыши. Если станция уже добавлена в фильтр, этот параметр будет называться «Удалить из фильтра».
- Параметр «Центрировать карту» центрирует карту на выбранной в данный момент станции. Параметр «Поиск позывного QRZ» откроет окно веб-браузера и выполнит поиск на веб-сайте QRZ.com, чтобы найти сведения, связанные с выбранной в данный момент станцией, включая имя, адрес, адрес электронной почты и т. д. Для использования этой функции вам понадобится действующая учетная запись на QRZ.com.
Дополнительная информация основного экрана (карты).
В верхней части основного экрана отображается информация под наведённым на карте курсором :
координаты, расстояние от базовой станции, азимут и локатор.
В нижней части основного экрана находится строка состояния ваших текущих настроек:
Удачи, 73!