ПРОГРАММА МОДЕЛИРОВАНИЯ АНТЕНН "MMANA"
Игорь ГОНЧАРЕНКО (DL2KQ-EU1TT, dl2kq@qsl.net)
Статья посвящена описанию работы с лучшей на сегодняшний день (по мнению автора) компьютерной программой моделирования антенн MMANA. Для пользования этой программой навыки у читателя по компьютерному моделированию антенн желательны, но вовсе не обязательны.
История
Сам принцип компьютерного моделирования антенн весьма заманчив: нарисовав на экране любую конфигурацию из проводов и труб, можно посмотреть, как это "творение" будет работать в качестве антенны, и получить все ее характеристики. Более того, можно исследовать антенну и, изменяя ее параметры, оптимизировать под конкретные условия и требования. На реальной антенне многие параметры, легко просчитываемые программой, измерить либо очень трудно, либо практически невозможно.
Хорошая программа моделирования - это и антенная лаборатория, позволяющая просчитать самые невероятные проекты, и мощная обучающая система, которой можно задать практически любые вопросы, получив математически точный ответ, позволяющая объективно сравнить разные типы антенн, и самому сделать выводы.
Но, увы, реальное положение дел с большинством моделирующих программ не такое радужное. Первые программы расчета антенн, появившиеся еще в 80-е годы, были весьма примитивны. Ситуация изменилась лишь с применением метода многомерных матриц, суть которого сводится к разбиению каждого проводника антенны на точки (сегменты) и вычислению в каждой точке тока, как собственного, так и наведенного от всех остальных сегментов. На этом методе базируются все современные программы (ELNEC, EZNEC, NEC4W1N95, MMANA). Для анализа большинства любительских антенн вполне достаточно, чтобы программа обсчитывала 100...300 точек, однако иногда бывают ситуации, когда мало и 1000 точек. Обсчет таких матриц занимает время порядка десятков секунд даже на ЭВМ с тактовой частотой 100 МГц.
В чем еще проблема? Все известные автору программы моделирования (кроме ММАМА и, пожалуй, еще EZNEC) имеют свои ограничения. Трудности вызывало, например, моделирование отрезков длинных линий, систем параллельных проводов, коротких проводников (менее 0,1 длины волны). Полученные при моделировании результаты упорно не желали иметь ничего общего с реальностью. Это еще терпимо, когда вы подгоняете известную антенну под заданные условия - тут заранее ясно, что должно получиться. Но когда вы проектируете новую антенну, всегда остается сомнение, соответствует ли действительности то, что вы получили? Или программа где-то в расчетах споткнулась о свои ограничения и полученный ею результат есть бред?
Точного ответа на этот вопрос не существует, поэтому если результат "похож на правду", то считают, что он правильный, а если не очень похож - то неправильный. При таком подходе теряется главное достоинство компьютерного моделирования - возможность спроектировать и узнать что-то новое. Программ, "не спотыкающихся" на ограничениях, автору известно всего две - MMANA и EZNEC. Однако многие полезные функции MMANA в EZNEC отсутствуют.
Автор MMANA - известный программист Makoto Mori (JE3HHT). Многим наверняка известны его программы по приему телетайпа MMTTY телевидения с медленной разверткой MMSSTV, цифровой обработке НЧ сигнала DSPhil. Все они (вместе с японской версией MMANA) лежат на его сайте plaza27.mbn.or.jp/~je3hht. Но, как настоящий программист, Makoto не лишен странностей. Например, все его программы принципиально бесплатны. А еще он плохо знает английский, и все программы пишет на японском. Но качество его программ настолько высоко, что их переводят с даже японского. Так, например, была переведена на английский язык и широко распространилась по всему миру телетайпная программа ММТТУ.
Автор этих строк, познакомившись с японской версией MMANA, был настолько поражен ее возможностями, что решил сделать русскую версию, которая выложена для свободного скачивания на сайте журнала "Радио" flp://np2.paguo.iii/pub/2001/06/minanams. Объем файла - 530 К. Увы, русификацию программы на все 100 % сделать не удалось. Я мог править только интерфейсы, поскольку из-за любви JE3HHT к родному языку часть переменных в вычислительном ядре программы сделана на японском! Вот почему некоторый японский "акцент", увы, остался. Но даже в таком виде доступны все функции программы, объем и сервис которых поражает.
Для тех, кто впервые займется компьютерным моделированием антенн, необходимо иметь в виду один важный момент. Несмотря на очень хорошее совпадение результатов MMANA с реальными, необходимость точной настройки физических антенн, сделанных по результатам моделирования, все же остается. Степень подстройки зависит от различий реальных и моделируемых условий.
Общие параметры MMANA
MMANA - это программа моделирования антенн, работающая в среде Windows. Вычислительной основой MMANA (так же, как и EZNEC) является MININEC Ver.3, которая была создана для целей американских ВМС в Washington Research Institute. Все дополнительные функции и интерфейсы написаны JE3HHT. Русифицированная версия MMANA сделана автором этих строк. Программа позволяет:
- создавать и редактировать описания антенны, как заданием координат, так и "мышкой" (CAD-интерфейс);
- рассматривать множество разных видов антенны;
- рассчитывать диаграммы направленности (ДН) в вертикальной и горизонтальной плоскостях (под любыми вертикальными углами);
- одновременно сравнивать результаты моделирования нескольких разных антенн;
- редактировать описание каждого элемента антенны, включая возможность менять форму элемента без сдвига его резонансной частоты;
- редактировать описание каждого провода антенны. Имеется возможность перекомпоновки антенны без утомительного перебора цифр координат, простым перетаскиванием "мышкой" (реально всю антенну можно нарисовать одной "мышкой");
- просчитывать комбинированные (состоящие из нескольких разных диаметров) провода. Полезно при расчете "волновых каналов";
- использовать удобное меню создания многоэтажных антенн - стеков;
- гибко настраивать процесс оптимизации антенны по Za,, KCB, усилению, F/B, минимуму вертикального угла излучения, давая возможность изменения при оптимизации более чем 90 параметров;
- сохранять все шаги оптимизации в виде отдельной таблицы;
- строить множество разнообразных графиков: ZBX, KCB, усиления, отношения излучений вперед/назад (F/B), включая показ зависимости ДН от частоты;
- автоматически рассчитывать несколько типов согласующих устройств (СУ) с возможностью включать и выключать их при построении графиков;
- создавать файлы-таблицы (формата *.csv, просматриваемого в Excel) для всех переменных расчетных данных: таблицы токов в каждой точке антенны, зависимости усиления от вертикальных и горизонтальных углов, таблицы основных параметров антенны как функций частоты и, наконец, весьма полезную таблицу напряженности электрического и магнитного полей антенны в заданном пространстве;
- рассчитывать катушки, контуры, СУ на LC-элементах, СУ на отрезках длинных линий (несколько видов), индуктивности и емкости, выполненные из отрезков коаксиального кабеля.
Программа позволяет еще и многое-многое другое.
Установка и удаление
Минимальные требования к компьютеру: ОС Win95 или выше, ОЗУ 8 М, разрешение монитора 800х600. Просто разархивируйте файл mmanarus.zip в директорию MMANA. Ее надо создать самостоятельно средствами Windows на жестком диске. Программа не создает библиотек *.dll и записей в системном регистре Windows и полностью готова к работе сразу после распаковки. Вам даже не понадобиться перезагружать компьютер. Программа не создает ярлыка на рабочем столе - при желании его можно сделать самостоятельно.
Для удаления просто удалите директорию программы. Ничего другого не требуется.
Закладка "Геометрия"
Описание проводов
При старте программы появляется закладка "Геометрия" (рис.1), на которой открыт файл уже имеющейся антенны (меню "Файл-Открыть") ...:\MMANA\ANT\sloper.maa (это укороченный индуктивностью в середине слопер на 1,8 МГц).
Поле "Имя" содержит название антенны, поле "F...MHz" — значение основной частоты (в нем имеется удобный список для выбора частот — несколько из каждого любительского диапазона, а если нужна специфическая частота, ее значение вводится вручную).
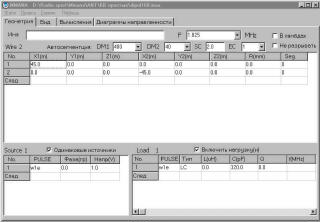
Рис. 1
Если величину R установить равной О, то данный провод будет считаться программой изолятором. Такой прием удобен для экспериментов при анализе многопроводных антенн: чтобы временно исключить из анализа провод (не удаляя его из таблицы описания), достаточно установить его радиус равным 0.
Если величину R установить отрицательной (например, -1, -2, -3 и т. д.), это будет означать, что данный провод комбинированный, и состоит из нескольких проводов или труб разного радиуса. Если провод спроектировали вы сами и установили R= -1, то надо задать и описание комбинированного провода. Для этого во всплывающем под правой кнопкой "мышки" меню выберите пункт "Установки комбинированного провода" и в появившейся табличке объясните компьютеру, что же вы имели в виду. R=-1 означает, например, L0 (центральная часть, счет отрезков идет от середины провода к его краям) = 2 м, реальный физический радиус этого куска RO, например, 30 мм. Далее L1 (это длина отрезка от L0 до L1) = 2 м, реальный радиус R1=22 мм; L2 — это длина отрезка от L1 и до L2 (если это последний отрезок, то удобно установить L2=99999), реальный радиус R2 = 15 мм. В нашем примере мы описали следующий элемент: средняя труба длиной 2 м и радиусом 30 мм, далее по ее краям две трубы по 2 м (суммарный размер 2+2+2=6 м) радиусом 22 мм, и далее в обе стороны до конца элемента (а какой он получится, зависит уже от последующих расчетов или ваших установок) идут трубы с радиусом 15 мм.
Вы можете описать любой провод с переменным радиусом. Если таких проводов несколько и они из различных по диаметру труб — обозначьте радиус каждого провода отдельной отрицательной цифрой и в табличке "Установки комбинированного провода" отдельными строками опишите, какой набор труб имеется в виду под каждым отрицательным значением R. Эта функция очень удобна для проектирования антенн Яги. Если вы загружаете файл антенны, в которой уже есть комбинированные провода (отрицательные значения в столбце R), то, чтобы увидеть, что на самом деле представляют собой такие провода, выберите во всплывающем меню пункт "Таблица размеров комбинированного провода" — в ней все параметры. В большинстве имеющихся описаний "волновых каналов" уже установлены комбинированные провода, загрузите, например... :/MMANA/ANT/6el10.maa (это шестиэлементный волновой канал на 28 МГц) и посмотрите.
Отметим, что одно и то же значение отрицательного радиуса (-1, например) в разных антеннах может означать совершенно разные установки (как задал проектировщик данной антенны), поэтому всегда смотрите таблицу размеров комбинированного провода.
Рекомендуется при описании геометрии антенны направлять бум антенны по оси X, элементы — по оси Y высоту антенны — в направлении оси Z. Если вы проектируете GP, то нижний конец провода должен иметь Z=0, иначе программа "не увидит землю" (кроме случая с отдельными приподнятыми радиалами). Не стремитесь поднять антенну над землей, увеличивая Z, для задания высоты. В программе для этого есть отдельная опция. Точка начала координат (Х=0, Y=0, Z=0) удобна для размещения в ней середины питаемого элемента. Не рекомендуется без необходимости смещать антенну от нулевых значений по осям X и X иначе при обзоре и правке вы можете ее легко "потерять из виду", так как по умолчанию все виды показывают в центре начало координат.
Электрическое соединение проводов осуществляется автоматически, как только совпадут все три координаты начала или конца провода. Пересечение же проводов в пространстве в любой другой точке (кроме начала и конца) не приводит к электрическому соединению. Например, если вы проектируете вертикальную Т-образную антенну, то недостаточно двух проводов — одного вертикального и одного горизонтального (в этом случае не будет контакта с серединой горизонтального провода), необходимо три провода — один вертикальный, а к его концу пристыковываются два горизонтальных. Параметр Seg определяет количество точек (сегментов), на которое разбивается провод при моделировании. Если величина Seg установлена от 1 и больше — это режим ручного разбиения на сегменты. В принципе, чем на большее количество сегментов разбивается провод, тем точнее результаты моделирования. Обычно достаточно несколько (4...6) сегментов на длине в четверть волны. Но тут есть свои сложности, львиная доля всех ошибок при моделировании происходит именно из-за неверного разбиения провода на сегменты. Поэтому сначала я бы рекомендовал пользоваться только режимом автоматического деления на сегменты, для установки которого достаточно установить величину Seg равной 0 или отрицательному числу.
Параметры автосегментации зависят от величин, установленных в полях DM1 и DM2. Когда вы хотите получить автоматическое деление на равные части, установите Seg = 0. В этом случае провод будет разбит на сегменты длиной l/DM2. Для повышения точности моделирования желательно, чтобы плотность сегментов была переменной — минимальной в середине провода и максимальной на его концах. Автосегментирование с переменной плотностью достигается установкой значения Seg равным -1, -2 или -3. Если установлено -1, то включается режим уплотненной расстановки сегментов на обоих краях провода, причем величина сегментов будет убывать от l/DM2 до l/DM1. Установка -2 — то же самое, но только в начале провода, -3 — только в его конце.
Параметр ЕС — множитель уплотнения, увеличивая его, можно добиться более плотной расстановки точек на концах провода.
Параметр SC (его величина должна быть больше единицы, но меньше либо равна 3, допустимы дробные значения) определяет, с какого расстояния от края провода начнет возрастать плотность сегментов. При SC=1,1 уплотнение сегментов начинается уже от самой середины провода, при SC=3 добавляется только по одной точке в начале и конце (по умолчанию SC=2).
Пока вы не наберетесь достаточного опыта, не трогайте установленные по умолчанию значения DM1, DM2, ЕС и SC, а параметр Seg всегда ставьте равным -1 для оптимальной автосегментации. Эти настройки дают весьма хорошие результаты в подавляющем большинстве случаев. Только в некоторых специальных случаях, например, при параллельном соединении нескольких проводов с пучностями напряжения на их концах, может иметь смысл увеличить параметр ЕС до 2...4 и уменьшить SC до 1,2...1,5.
Автосегментация — это очень хорошая функция MMANA, позволяющая свести к минимуму ошибки при ручном разбиении на сегменты, а также, поскольку при автосегментации длина сегмента пропорциональна длине волны, исключить ошибки, связанные с изменением частоты. Например, если при анализе антенны Бевереджа длиной 200 м установить вручную число точек 100, то для частоты 1,8 МГц такое количество будет излишним, а для частоты 28 МГц — недостаточным. Автосементация позволяет забыть об этой проблеме.
Установленный флаг в поле "Не разрывать" позволяет при последующем редактировании антенны и перемещении провода не разрывать электрически соединенные с ним другие провода, перемещая их вместе с исходным проводом.
Всплывающее меню
Мы уже упоминали о всплывающем (под правой кнопкой мыши) меню и его опциях: "Установки размеров комбинированного провода" и "Таблица размеров комбинированного провода". Почти все команды этого меню (как, впрочем, и большинства других) имеют "быстрые" клавиши (подчеркнутые буквы) и "горячие" клавиши (написаны рядом). Не будем останавливаться на самоочевидных командах "Удалить", "Добавить", а рассмотрим другие:
- "Поменять местами начало и конец" (обменивает координаты начала и конца провода). "Поиск и замена" позволяет заменить значение координаты на новое, причем по выбранным осям. Специальный флаг позволяет менять и зеркальные значения (удобно для симметричных антенн).
- "Подвинуть" — перемещение по выбранным координатам.
- "Описание провода" — подробная таблица, описывающая все параметры выбранного провода (есть даже полярные координаты!).
- "Сервис и установки" — под этой командой прячется обширное, очень интересное и полезное меню (в которое можно попасть также через команду "Сервис" в самой верхней строке).
Источники
Левая нижняя табличка описывает источники. Прямо под словом PULSE пишется:
- w1c — если источник в середине первого провода;
- w1b — если он в начале первого провода;
- w1e — если он в конце первого провода;
- w2c — если он в середине второго провода, и т. д.
Таким образом, первая буква всегда w, вторая цифра — номер провода, третья буква (Ь, с, е) — начало, середина и конец соответственно, а четвертая цифра (ее может и не быть) — величина смещения в сегментах.
Следующий столбец таблицы "Источники" — это фаза источника в градусах. Если источник один, то его фаза безразлична. Но если вы проектируете систему с активным питанием и соответственно несколькими источниками, то в каждом должна быть установлена нужная фаза. Например, в двухэлементной антенне HB9CV фаза первого источника 0, а второго — 135 градусов (откройте файл hb9cv.maa и посмотрите).
Последний столбец этой таблицы — напряжение источника. Если источников несколько, вы может вручную установить амплитуду каждого из них либо, установив флаг "Одинаковые источники", включить автоматическое уравнивание амплитуд всех источников.
Нагрузки
Под термином "нагрузка" здесь понимается любая пассивная сосредоточен-
ная цепь — резистор, реактивность, контур. Расположение и вид нагрузок описываются в таблице "Нагрузки". Положение нагрузки задается точно так же, как и положение источников в столбце PULSE. Тип нагрузки задается в следующем столбце, выбором из меню, всплывающего под левой кнопкой мыши (курсор должен быть в этом столбце): LC, R + jX, S. При выборе LC можно описать:
1. Катушку (столбец L — индуктивность в мкГн, в столбце С — 0, в столбце Q — добротность катушки).
2. Конденсатор (столбец L — 0, столбец С — емкость в пф, Q — 0).
3. Параллельный контур. Либо заполнив столбцы L, С, Q, либо в столбце f(MHz), не заполняя L или С, указать резонансную частоту контура в МГц, и недостающий параметр будет автоматически подсчитан. Удобно для описания трапов.
При выборе R+jX в соответствующих столбцах указываются активное и реактивное части сопротивления нагрузки в омах. При выборе S устанавливается режим описания нагрузки по S-параметрам: А0—An и В0—Вn. Для вычисления S-параметров смотри соответствующую литературу или программы. Можно использовать RFSimm99 — бесплатную программу моделирования пассивных ВЧ цепей (лежит нa www.hidesygn.co.uk). Этот режим удобен для описания сложных последовательно-параллельных цепей из множества реактивностей, например, многорезонансных контуров.
Для включения нагрузки в состав антенны надо установить флаг в поле "Включить нагрузку(и)", при отсутствии этого флага описанные в таблице нагрузки при моделировании считаются отключенными (удобно для экспериментов по выяснению влияния нагрузки на параметры антенны).
Для более детального изучения нагрузок изучите следующие примеры:
- индуктивные нагрузки — VDP40.MAA, VDP40B.MAA, SLOPER.MAA;
- нагрузки в виде конденсаторов — MAGLOOP.MAA, MAGLOOPC.MAA;
- нагрузки в виде трапов — MULTDPH.MAA, MULTDPL.MAA, MULTDPW.MAA, MULTDPHW.MAA;
- резистивные нагрузки — T2FD.MAA, RHOMBIC.МАА, BEVERAGE.MAA;
- нагрузка, описанная в S-парамет-рах — MCQM.MAA.
Закладка "Вид"
Выбрав эту закладку, можно посмотреть внешний вид описанной вами антенны (или взятой из готового файла) в трехмерном пространстве. На рис.2 показана эта закладка с открытым файлом...\ANT\4delta6.maa и рассчитанным распределением токов в антенне.
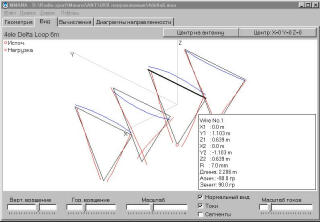
Рис. 2
При установке флага "токи" показывается распределение тока в проводах (для этого предварительно должен быть сделан расчет антенны в закладке "Вычисления"). Масштаб отображения токов регулируется соответствующим движком.
На изображении антенны щелчком левой кнопки мыши можно выделить провод — его описание появится в правом нижнем углу.
Всплывающее меню
В этом меню (под правой кнопкой мыши) часть команд такая же, как и во всплывающем меню закладки "Геометрия" (см. раздел "Всплывающие меню"). Остановимся только на новых командах:
- "Центр изображения на этой позиции" — устанавливает на выбранное курсором место центр обзора.
- "Удалить источник" — тут все ясно.
- "Передвинуть/добавить источник в..." и далее выбрать из следующего окна, куда именно вы хотите поместить источник.
Закладка "Вычисления"
Параметры окна
Вид этого окна с примером расчета предыдущей антенны 4delta6.maa показан на рис.3. В этом окне устанавливается частота, на которой рассчитываются параметры антенны (по умолчанию берется частота, установленная в закладке "Геометрия"). Правое окно — информационное, и отображает текущее состояние расчета.

Рис. 3
| Тип земли | Диэлектрическая проницаемость | Проводимость, мС/м |
| Морская вода | 81 | 4000 |
| Пресная вода | 80 | 1—10 |
| Влажные почвы | 5...15 | 1—10 |
| Лес | 13 | 5 |
| Каменистые и песчаные почвы | 12 | 2 |
| Город, индустриальная зона | 5 | 1 |
| Сухая почва | 2...6 | 0.1 |
Если вы используете радиалы, установите их количество и длину в соответствующем окошке. Закрыв окно "Параметры земли", вернемся в закладку "Вычисления".
Высота антенны над землей устанавливается в поле "Высота" (это можно не делать, если в окошке "Земля" выбрана опция "Свободное пространство"). Программа поднимает антенну вверх по оси Z. В поле "Материал" надо выбрать из списка материал антенны (значение это имеет только для сильно укороченных антенн). Все готово к вычислениям, и нажав кнопку "Пуск", в большой нижней таблице мы получим результаты расчета. Результаты выводятся в следующем формате (по столбцам): Freq MHz — частота, R — активная часть входного сопротивления, JX — реактивная, SWR — КСВ (по умолчанию в 50-омном тракте), Gh — усиление относительно диполя, Ga dbi — усиление к изотропному излучателю (на 2,15 дБ больше, чем Gh), F/B db — отношение уровней излучения вперед/назад (причем в качестве направления назад используется угловой диапазон, по умолчанию — 120 градусов), Elev. — вертикальный угол максимума излучения.
Меню "Графики"
Для более детального изучения результатов расчета нажимаем на кнопку "Графики". В поле "Полоса" устанавливается ширина полосы частот (относительно центральной), в которой вы хотите посмотреть параметры. Как и во всех подобных полях, величину можно либо выбрать из списка, либо установить вручную. Выбранное значение автоматически устанавливается по горизонтальной оси графика. Далее кнопками вверху выбирается число точек расчета. Для первого анализа достаточно нажать "2 точки" — график будет построен грубо, по двум точкам. При нажатии "Вся сетка" просчитываются пять точек — каждый шаг сетки, при нажатии "Доп. точки", кроме пяти точек сетки, просчитываются несколько дополнительных точек между шагами сетки (по умолчанию 1, максимум 4). Последовательно выбирая закладки "Z" "КСВ" "Gain/FB", "ДН", можно наглядно увидеть, как меняются от частоты в заданном вами диапазоне параметры антенны. Кнопка "Записать F в табл. KCB/Ga/Z" позволяет в дальнейшем сохранить все данные этого раздела в виде отдельного файла-таблицы (в главном меню "Файл — Таблица F/KCB/Gain/Z" см. ниже).
Закладка "Z"
Черной линией показан график R(f), красной — jX(f). Можно включить/выключить (во всплывающем под правой кнопкой мыши меню) на этом графике СУ — согласующее устройство (автоматически уже рассчитанное) и посмотреть, как изменится график.
Закладка "КСВ"
На рис. 4 приведен пример расчета для антенны 4delta6.maa. В этой закладке есть "баг" исходной программы. Если вы просто нажмете на эту закладку, то графика не увидите. Чтобы извлечь его, надо, временно выбрав закладку "Установки, в окошке "Лимит КСВ" выбрать цифру 5,0 или любую другую, нужную. Если вам требуется построить график с максимальным КСВ=oo, в окошке "Лимит КСВ"выберите цифру 5,0 и забейте ее клавишей Backspace — при этом в окошке появится пара иероглифов (привет от JE3HHT — hi) — тогда лимит КСВ будет равен бесконечности.
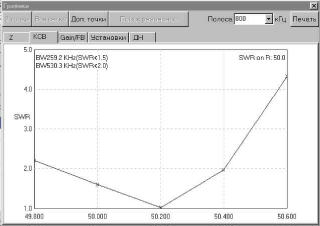
Рис. 4
Закладка "Gain/FB"
Выводит графики Gain(f) — черным цветом и F/B(f) — красным. На всех графиках так же, как и в предыдущем случае, можно включить согласующее устройство (СУ) и посмотреть его влияние.
Закладка "ДН"
Выводит разными цветами диаграммы направленности антенны для всех частот диапазона, а также табличку изменения основных параметров. Это бывает очень полезно при подгонке антенны, когда требуемые характеристики могут оказаться не на центральной частоте, а где-то в стороне. В этой же закладке, в окошке "ДН для поляризаций", можно выбрать, для какой поляризации (вертикальной "V", горизонтальной "Н", их суммы "Сумма" или для одновременного отображения разными цветами "V+H") будут построены ДН.
Закладка "Установки"
Тцентр" — центральная частота графика. По умолчанию совпадает с установленной в описании антенны, в закладке "Геометрия".
"Лимит КСВ" — см. выше.
"Число доп. точек" — показывает, сколько дополнительных точек будет рассчитано между соседними шагами сетки.
"СУ на графиках" — дублирует всплывающее меню.
"Fсогласования" — по умолчанию частота согласования (настройки СУ) равна центральной. Но в этом окошке можно установить и любую другую необходимую частоту согласования.
Закладка "Диаграммы направленности"
Выбрав эту закладку (рис. 5), вы увидите ДН антенны в вертикальной и горизонтальной плоскостях и табличку основных параметров антенны.
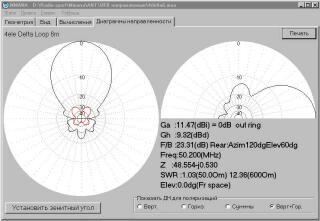
Рис. 5
Если антенна моделируется в свободном пространстве, то установленный по умолчанию зенитный угол для построения ДН в горизонтальной плоскости составляет 0 градусов.
Об окошке "ДН для поляризаций" уже рассказано. Сохранить ДН и параметры антенны в отдельный файл (на будущее, для последующего сравнения их с другими) можно, выбрав в основном меню "Файл" команду "Сохранить ДН (*.mab)" (см. также раздел о командах главного меню "Файл").
Меню "Правка провода"
Вернемся в закладку "Вычисления". Узнав все данные антенны, обычно возникает желание чего-нибудь в ней подправить — hi. Конечно, это можно сделать, вернувшись в закладку "Геометрия" и изменяя вручную координаты проводов, но путь этот громоздок и весьма трудоемок. Гораздо проще нажать кнопку "Правка провода" и вызвать окно, которое представляет собой мощный CAD-редактор, позволяющий наглядно редактировать антенну одной только мышью.
В открывшемся окне (рис.6) имеются четыре закладки с очевидным назначением — вид антенны 3D и 2D в каждой из трех плоскостей. В трех последних случаях для облегчения проектирования на изображение накладывается координатная сетка с указанием масштаба.
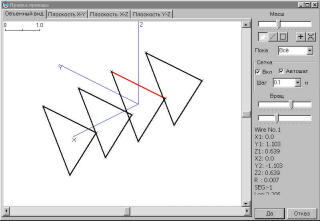
Рис. 6
Команды и кнопки
На правом поле окна, кроме очевидных движков "Масштаб" и "Вращать" (два движка — вокруг вертикальной и горизонтальной осей), имеются еще пять кнопок (сразу под движком "Масштаб") с пиктограммами. Первые три кнопки действуют только при выборе одной из закладок двухмерных видов (X-Y Y-Z, Z-X) и устанавливают режим редактирования.
- Первая кнопка (с наклонной белой стрелкой) включает режим перетаскивания правой кнопкой мыши существующих проводов. Щелчок — выделение провода (он при этом меняет цвет на красный), щелчок и удержание клавиши нажатой — перетаскивание провода. Причем, если вы возьмете в этом режиме край провода (совместив курсор с крестиком конца провода), то будет перетаскиваться только один его конец. Если же вы возьмете середину провода, перемещаться будет весь провод параллельно исходному положению. Электрические соединения при этом не разрываются, т. е. будут перемещаться и концы тех проводов, которые электрически соединены с перемещаемым проводом.
- Вторая кнопка (с тонкой диагональной линией) включает режим рисования новых проводов. Щелкните в нужном месте правой кнопкой и, держа ее нажатой, нарисуйте провод.
- Третья кнопка (с квадратиком внутри) аналогична второй, но рисуется не один провод, а сразу квадрат или прямоугольник.
Следующие две отдельно расположенные кнопки относятся к управлению изображением, поэтому работают при выборе любой закладки изображения.
- Четвертая кнопка (с плюсом внутри) устанавливает центр изображения на начало координат (Х=0, Y=0, Z=0).
- Последняя, пятая кнопка (с четырьмя стрелками по углам) устанавливает нормальный масштаб, помещая центр изображения на геометрический центр антенны.
В окне "Сетка" устанавливаются параметры координатной сетки. Кроме очевидных флага "Вкл" и меню "Шаг", имеется флаг 'Автошаг", который, будучи включен, обеспечивает автоматическое изменение шага координатной сетки при смене масштаба изображения.
Под движками "Вращать" при выделении провода появляется его полное описание, включая его длину.
Команды всплывающего меню
Под правой кнопкой мыши имеется обширное всплывающее меню. Первые три его команды очевидны и устанавли- вают центр изображения на выбранное место, антенну или начало координат. Очевидны также команды "Отменить последнее действие" и "Удалить провод" (выделенный). Остальные команды:
- "Запомнить этот экран как", с последующим выбором "А, В, С", позволяет сохранить в памяти особо понравившийся вам вид, с тем чтобы не потерять его при последующем редактировании.
- "Вызвать из памяти экран", с последующим выбором "А, В, С",— обратное предыдущему действие.
- "Описание провода" вызывает уже известное нам окно подробного описания провода.
- "Установить центр провода на начало координат" — перемещает провод так, что его центр оказывается точно на середине ближайшей оси координат.
- "Разделить провод на", с последующим выбором "2...10", — разрезает провод на выбранное число электрически соединенных кусков.
- "Соединить с концом ближайшего провода" — устанавливает электрический контакт.
- "Разорвать соединение" — разрывает электрическое соединение, позволяя перемещать провод отдельно.
- "Установить начало сетки на", с последующим выбором, — позволяет привязать начало координатной сетки к выбранной точке.
Меню "Правка элемента"
В этом меню объектом правки служит не отдельный провод, а элемент — несколько соединенных между собой электрических проводов. Например, одна рамка многоэлементного квадрата или один из диполей Яги.
Закладка "Параметры"
Выводит таблицу основных параметров каждого элемента. Активный элемент подсвечен красным. Столбцы в этой таблице (по порядку):
- Форма и расположение элемента.
- Расстояние между элементами, считая либо от дальнего элемента, либо от активного (выбирается соответствующим флагом внизу).
- Ширина элемента.
- Высота элемента.
- Длина (для электрически разомкнутого, например, диполя) или периметр (для электрически замкнутого, например, квадрата) элемента.
- Радиус в миллиметрах.
- Seg. - разбиение на сегменты.
- Количество проводов в элементе.
Во всплывающей в этой таблице под правой кнопкой мыши меню, кроме очевидных команд "Удалить", "Добавить", "Печать этой таблицы", имеются следующие:
- "Калькулятор" — вызов стандартного Win калькулятора.
- "Округлить величины до" с последующим выбором "2, 3, 4 знаков" — округляет излишне длинные значения после запятой (это полезно, если в процессе редактирования или оптимизации получились слишком много цифр после запятой).
- "Поиск и замена" — позволяет заменить значение координаты на новое, причем по выбранным осям. Специальный флаг позволяет менять и зеркальные значения (удобно для симметричных антенн).
- "Установки комбинированного провода" — то же самое меню, которое описано в разделе "Закладка "Геометрия" — описание проводов" (предыдущая часть статьи).
- "Изменить форму элемента". Чрезвычайно полезная команда, всплывающее под ней большое меню позволяет изменить форму элемента на треугольник, квадрат, ромб, восьмиугольник, линию и на фигуры более сложной формы, причем в любой плоскости и без изменения резонансной частоты элемента! Например, преобразование двухэлементной Яги в двойной квадрат производится несколькими движениями мышкой, занимая несколько секунд.
Закладка "Вид"
Выбрав закладку "Вид", можно посмотреть на антенну после преобразования формы элемента. Интерфейс и команды этого окна уже описаны в предыдущей части статьи и не требуют дополнительных пояснений.
Меню "Оптимизация"
Вернемся в закладку "Вычисления". Поредактировав антенну вручную, приходим к пониманию, что добиться таким путем желаемого результата непросто (хотя и интересно) и что лучше использовать автоматическую оптимизацию. После нажатия кнопки "Оптимизация" открывается соответствующее меню.
Окно "Параметры вычислений"
В этом окне надо объяснить компьютеру, что же именно вы хотите получить в результате оптимизации от антенны, т. е. установить цели. Это делается семью движками, положением движка задается важность (удельный вес) данного параметра для вас. Крайнее левое положение движка — параметр для вас совсем не важен, крайнее правое — максимально важен. Назначение движков "F/B", "Gain", "KCB" очевидно, а вот остальные требуют пояснений.
- Движок "Верт. угол" подразумевает максимально низкий вертикальный угол максимума излучения.
- Движок "jX" — минимальную реактивную часть входного сопротивления антенны.
- Движок "Согласование" — оптимальное согласование под специально заданный импеданс.
- Движок "Ток" — минимум или максимум тока в заданной точке.
Кнопка "Установки цели"
Выводит меню детальных установок цели.
В закладке "Цель" задаются:
- В окне "Допустимый максимум" устанавливаются максимальные величины Gain, F/B, jX, KCB, достижение которых будет считаться конечным результатом.
- В окне "Согласование" выбирается тип согласования или устанавливается выбранный импеданс, под который будет производиться согласование. Это окно задает параметры для движка "Согласование" предыдущего раздела.
- В окне "Цель тока" устанавливается, в какой точке минимума или максимума тока надо достичь. Это окно задает параметры для движка "Ток" предыдущего раздела.
- Окно "Направление тыла для F/B". MMANA при подсчете отношения F/B берет уровень излучения не только точно назад, а в некотором, задаваемом в этом окне угловом диапазоне. Это очень разумный подход. В самом деле, что толку, если антенна имеет подавление строго назад (азимут 180 град.), скажем, 30 дБ, но зато в паре задних лепестков ДН (на азимуты 135 и 225 град.) только на 6 дБ, что типично, например, для двойного квадрата G4ZU? В данном меню устанавливается угловой диапазон, и излучение назад считается по наибольшему уровню в этом диапазоне. Установленный по умолчанию "Азимут" 120 град, означает, что излучением назад будет считаться все в азимуте от 120 до 240 град. (180±60). Аналогично "Элевация" 60 град. — это диапазон вертикальных углов от 0 до 60 град.
- Окно "Стандартное Z' устанавливает Z, при котором КСВ=1, можно даже установить комплексное Z! Кнопка "Установить Z для hairpin corn." позволяет установить Z для случая использования согласующе-симметрирующего устройства в виде U-образной шпильки (hairpin match). При нажатии этой кнопки программа в открывающемся окне просит ввести волновое сопротивление кабеля (оно должно быть больше активной части Z, иначе такое согласование невозможно) и затем автоматически подсчитывается необходимая реактивная часть Z антенны.
Кнопка "Источники по диапазонам"
Выводит таблицу установки разных источников по разным диапазонам. Это бывает необходимо при оптимизации многодиапазонной антенны, питаемой в разных точках, например, трехдиапа-зонного двойного квадрата, у которого три кабеля питания, т.е. рамка каждого диапазона питается отдельно.
При описании в этой таблице мест расположения трех источников на три разные частоты в трех разных проводах оптимизация будет идти поочередно по каждому из источников.
Изменяемые параметры
Теперь, когда вы установили, к какой цели стремиться, объясните компьютеру, изменением каких параметров это надо сделать. Другими словами — что в конструкции антенны можно менять и в каких пределах. Для этого име'ется таблица "Изменяемые параметры" со следующими столбцами (значения можно устанавливать вручную):
Команды первого всплывающего меню
- "Провод" — в метрах. Не забудьте установить во втором столбце, какой именно провод вы хотите оптимизировать. Щелкнув левой кнопкой мыши на третьем столбце строки, описывающей провод, во втором всплывающем меню выберите, какие именно координаты (Х1, Y1, Z1, Х2, Y2, Z2) провода или его радиус (в мм) будут изменяться.
- "Провод (полярные координаты)" — то же самое, но в полярных координатах.
- "Элемент" — устанавливает оптимизацию на элемент. Номер элемента можно посмотреть в меню "Правка элемента". Щелкнув левой кнопкой мыши на третьем столбце строки, описывающей элемент, из очень обширного всплывшего второго меню можно выбрать, какие именно параметры элемента будут оптимизированы.
- "Нагрузка". Щелкнув левой кнопкой мыши на третьем столбце строки, описывающей нагрузку, из всплывшего второго меню можно выбрать тип нагрузки для оптимизации: "L или R", "С или jX".
- "Высота над землей" — в метрах.
- "Частота" — в МГц.
- "Источник". Щелкнув левой кнопкой мыши на третьем столбце строки, описывающей источник, из всплывшего второго меню выберите напряжение (в вольтах) или фазу (в градусах), которые вы хотите оптимизировать.
- "Интервал в стеке" — в метрах. Команда активна только в случае, если оптимизируемая антенна представляет собой стек (создана командой "Создать стек для расчетов" в меню "Правка" — "Сделать стек").
Команды третьего всплывающего меню
Под правой кнопкой мыши в таблице всплывает меню общего редактирования таблицы. Его команды (кроме очевидных "Удалить эту строку", "Вставить строку", "Удалить все"):
- "Установка общего шага" — задает общий шаг изменения линейных размеров во всей таблице.
- "Совместные установки на элемент" — установка совместного изменения параметров одного элемента.
- "Авто совместное изменение параметров" — установка совместного изменения параметров одного провода.
Установки совместного изменения (кооперации)
Устанавливается цифрой в четвертом столбце таблицы "Изменяемые параметры".
- 0, установленный по умолчанию, означает, что параметр, описываемый данной строкой, изменяется независимо от остальных.
- 1 — изменять параметр совместно с описанным в первой строке таблицы (вместо 1 может быть любое целое число — номер строки в таблице "Изменяемые параметры").
- -1 (или 2, 3, 4...) — изменять параметр совместно с зеркальным (отрицательным) значением параметра, описанного в первой (2-й, 3-й, 4-й...) строке таблицы.
- 1*0.5 — изменять параметр совместно с описанным в строке 1, но с коэффициетом 0,5. Могут быть и иные математические выражения, например, 2+1,5 — изменять параметр в соответствии с описанным в строке 2, но со сдвигом 1,5.
Другие команды меню "Оптимизация"
Флаг "Не цель" (простое сканирование) включает режим последовательного перебора параметров, установленных в таблице "Изменяемые параметры", без достижения цели, описанной в окне "Параметры вычислений".
Кнопка "Все элементы" — под ней открывается окно "Выбор вариации элемента", в котором наглядно можно установить совместные изменения желаемых размеров. В результате происходит запись необходимых строк в таблицу "Изменяемые параметры".
Флаг "разрешение 2 градуса" снижает точность расчета ДН до шага в 2 градуса (иначе 1 градус), что ускоряет вычисления, но может привести к неточностям при расчете остронаправленных УКВ антенн.
Флаг "показывать журнал" позволяет наблюдать на экране шаги оптимизации в реальном времени.
Ну и наконец, кнопка "Старт" запускает процесс оптимизации. Если вы включили предыдущий флаг, то можете выбирать любую из закладок "Вид", "Вычисления", "Диаграммы направленности" и наблюдать, как меняется антенна и ее параметры в процессе оптимизации. Если необходимо остановить процесс оптимизации до его завершения (например, он слишком затянулся, или вы видите, что оптимизация пошла явно "не туда"), то для этого достаточно дважды нажать левую клавишу мыши на кнопке "Оптим. идет" в меню "Геометрия". С некоторой задержкой (на завершение вычислений в текущей точке) оптимизация будет остановлена.
По окончании процесса оптимизации в появившемся окне вам будет предложено сохранить шаги оптимизации. Если вы ответите "Да", то программа сохранит файл *.тао, который можно будет отдельно изучать в дальнейшем.
Обзор шагов оптимизации
После проведения оптимизации в закладке "Вычисления" становится активна кнопка "Обзор шагов оптимизации", которая выводит окно просмотра. В нем выводятся: установки цели (в заголовке, в виде процентной важности каждого параметра), таблица с основными параметрами антенны для каждого из последних 128 шагов оптимизации и ДН в обеих плоскостях для выделенной курсором строки таблицы. В строке "Порядок" можно выбрать параметр, по возрастанию которого расположатся строки в таблице.
Команды главного меню "Файл"
Во всех командах главного меню "Файл" быстрые клавиши обозначены большими подчеркнутыми буквами. Файлы, в которых сохраняется описание антенны, имеют расширение *.maa, и к ним относятся очевидные команды "Новый", "Открыть", "Сохранить", "Сохранить как".
"Комментарии" — отрывает окно создания и/или редактирования произвольного текстового комментария.
Файлы, в которых сохраняются ДН и рассчитанные параметры антенны имеют расширение *.mab, и к ним отно- сятся команды "Открыть ДН", "Сохранить ДН" (последняя активна только после проведения расчетов, как "Вычисления" — "Пуск"). Файлы, в которых сохраняются таблицы оптимизации, имеют расширение *.тао, к ним относятся команды "Открыть табл. оптимизации", "Сохранить табл. оптимизации" (последняя активна только после проведения оптимизации).
Последняя группа команд этого меню относится к созданию файлов-таблиц (*.csv, просмотр — в Excel) со всевозможными параметрами антенны. Команды этой группы:
- "Таблица токов" — создает таблицу, в которой приведены параметры тока (амплитуда, фаза, реальная и мнимая части), в каждом из сегментов расчета.
- "Параметры таблицы напряженности полей" — в открывшемся окне указываются мощность ТХ, и координаты той части пространства, в которой вы хотите вычислить напряженности полей (например, вашего дома). В таблице будут приведены напряженности электрического и магнитного полей в интересующем вас пространстве. Очень полезная функция для определения соответствия антенны нормам на предельный уровень напряженности поля.
- "Параметры таблицы углы/усиление" — в открывшемся окне указываются диапазоны азимутальных и вертикальных углов, в которых вы хотите вычислить усиление антенны.
- "Таблица F/KCB/Gain/Z" — в открывшемся окне указывается диапазон частот, в которых вы хотите вычислить указанные в названии параметры. Есть возможность сделать это со включенным СУ (установкой флага). Если вы, находясь в закладке "Вычисления", в меню "Графики" нажмете кнопку "Записать F в табл. KCB/Gain/Z", то установленный в этом меню частотный диапазон будет автоматически использован для создания рассматриваемой таблицы.
Команды главного меню "Правка"
Очевидные команды — "Удалить", "Добавить". Команды "Поиск и замена", "Установки комбинированного провода", "Подвинуть", "Описание провода" — полностью совпадают с командами всплывающего меню закладки "Геометрия". Остальные команды:
- "Установить параллельно", с последующим выбором "оси X, Y Z" — устанавливает выделенный провод или всю антенну параллельно выбранной оси.
- "Вращать", с последующим выбором "вокруг оси X, Y Z" на выбранную величину угла — поворачивает антенну вокруг выбранной оси.
- "Масштабирование" позволяет пересчитать антенну на другую частоту, указав новое значение частоты. Есть возможность менять масштаб только по выбранным осям.
- "Округлить цифры до" с последующим выбором "2, 3, 4, 5 знаков после запятой" — удаляет ненужные цифры. Полезно после выполнения предыдущей команды "Масштабирование", поскольку при пересчете получается много знаков после запятой.
- "Сделать стек" — очень интересная функция. Позволяет из имеющейся антенны, используя ее как базовый элемент, создать стек. Для этого достаточно в открывшемся меню указать число этажей по горизонтали и по вертикали, а также желаемые расстояния между ними. Команда "Сделать стек для расчетов" устанавливает режим стека в расчетах и оптимизации. По команде же "Создать новую антенну с полным описанием проводов" в таблицу проводов (в закладке "Геометрия") записываются координаты всех проводов стека. Антенна при этом считается не стеком, а сложной, состоящей из множества проводов, поэтому опция оптимизации интервала стека будет неактивна.
- "Открыть временные условия" — черновик, открыв который можно делать любые эксперименты с антенной, не опасаясь потерять исходные данные. Его удобно использовать, если вы переделываете уже имеющийся в папке ...\ANT файл, который вам не хотелось бы потерять (а сделать это очень легко, если случайно дать команду "Сохранить" после неудачного преобразования антенны).
- "Вернуться из временных условий" — возврат к исходному состоянию.
- "Вернуться к условиям до оптимизации" — если результаты оптимизации вас не порадовали, используйте эту команду для возврата к началу.
- "Правка провода" — то же самое, что в меню "Правка провода".
- "Правка элемента" — то же самое, что в меню "Правка элемента".
Команды главного меню "Сервис"
- "Сравнить" — это меню позволяет объективно сравнивать разные антенны — их ДН и основные параметры. Если вы попадаете в него после расчета своей антенны (закладка "Вычисления" — кнопка "Пуск"), то увидите ДН и характеристики своей антенны. Кнопкой "Открыть *.mab файл" вы можете вызвать ДН и характеристики другой антенны (заранее сохраненные в *.mab файле, как описано ранее) и увидеть их наложенными друг на друга.
- "Калькулятор" — вызов стандартного Win калькулятора.
- "Оптимизация" — то же самое, что и в меню "Оптимизация".
- "Обзор шагов оптимизации" — то же самое, что описано выше.
Меню "Сервис и установки"
Это очень полезное меню, позволяющее выполнять целый ряд смежных с антенными ВЧ расчетов. Может использоваться совершенно независимо от основной программы.
Закладка "Контур"
Расчет всех параметров LC-контура, длины волны и наиболее употребляемых в антенной технике размеров, кратных длине волны.
Закладка "L"
Конструктивный расчет однослойной цилиндрической катушки. Выберите в окне "Вычислить" необходимый параметр и заполните поля исходных данных.
Закладка "СУ на LC"
Расчет Г-образного СУ на LC. В левых полях введите комплексное ZBX антенны и частоту настройки (по умолчанию туда подставляются параметры из расчета последней антенны). В правом поле введите волновое сопротивление линии передачи (по умолчанию 50 Ом). В середине появится схема СУ с указанием номиналов и реактивных сопротивлений элементов. В окне "Вид" можно выбрать желаемую конфигурацию схемы СУ.
Закладка "СУ на линиях 1"
Это меню состоит из двух независимых окон.
- Верхнее "Согласование и трансформация одним отрезком линии" позволяет наглядно рассчитать трансформацию импедансов отрезком длинной линии. В правых полях устанавливается импеданс источника R,, в левых — нагрузки ZL (по умолчанию туда подставляются параметры из расчета последней антенны), в среднем окне (стилизованном под изображение отрезка кабеля) — параметры линии. При ручной смене любого из введенных параметров остальные меняются автоматически. Тут же рассчитывается КСВ в данном отрезке линии.
- Нижнее "Согласование двумя последовательными отрезками линий" рассчитывает малоизвестное, но весьма интересное согласование двумя отрезками линий с разным волновым сопротивлением. Интерфейс очень близок к предыдущему окну, только окон с параметрами линий два. Введите справа Ri, слева — ZL (по умолчанию туда подставляются параметры из расчета последней вашей антенны), а в два средних окна — волновые сопротивления имеющихся в наличии линий (по умолчанию 50 и 75 Ом, вручную можно установить любые другие), и нажмите кнопку "Настроить". Программа вычислит необходимую длину (электрическую, без учета коэффициента укорочения) каждой из линий. При этом в верхнем окне "Согласование и трансформация одним отрезком линии" автоматически подставятся данные о первом из рассчитанных отрезков с индикацией КСВ в нем и импеданса на его выходе. Рекомендую использовать это окно — имея два отрезка кабелей 50 и 75 Ом, часто удается согласовать антенну.
Закладка "СУ на линиях 2"
Рассчитывается классическое согласование двумя шлейфами из двухпроводной линии. В левом окне устанавливается импеданс ZL (по умолчанию туда подставляются параметры из расчета последней антенны), в среднем — волновое сопротивление и коэффициент укорочения двухпроводной линии, из которой делаются шлейфы; в левом — частота согласования и необходимое сопротивление Zi, которое надо получить в результате согласования. Нажмите кнопку "Настроить" — в графическом окошке слева появится рисунок, показывающий схему согласования, а в двух нижних окнах — два варианта (для некоторых ZL и Zi возможен только один вариант) согласования с указанием длин шлейфов.
Закладка "L,C из линии"
Рассчитывает емкости и индуктивности, изготовленные из коаксиального кабеля или двухпроводной линии. Достаточно указать желаемую величину L или С и выбрать из списка тип кабеля или задать вручную его параметры. Конечно, большинство кабелей в списке японские — hi, но их параметры (см. правое поле, где даны их волновое сопротивление и коэффициент укорочения) весьма близки к большинству распространенных кабелей, есть и известный в СНГ RG58. Верхние четыре строки списка соответственно — ручная установка параметров кабеля, воздушная линия 600 Ом, воздушная линия 450 Ом, двухпроводная линия в пластике 300 Ом.
Закладка "Установки"
Меню общих установок программы.
- Окно "Направление тыла для F/B" — то же самое, что описано в разделе "Кнопка "Установка цели".
- "Зенитный угол в св. пространстве" устанавливает вертикальный угол для ДН в свободном пространстве или нулевым, или соответствующим максимальному излучению.
- "Показывать токи, учитывая фазу" — при выборе этой опции на закладке "Вид" (см. п. 5.) токи будут отображены с учетом их фазы.
- Окно "Стандартное Z" и кнопка "Установить Z для hairpin согл." то же самое, что описано в разделе "Кнопка "Установка цели".
- "Последние файлы" — устанавливает количество отображаемых в меню "Файл" последних использованных файлов. При отсутствии флага в поле "только МАА файлы" будут показываться не только файлы с *.таа , но и *.mab, и *.тао.
- "Максимум сегментов". Установка максимального числа сегментов. Необходимый объем ОЗУ: для 1024 точек — 8 М, для 2048 — 32 М, для 4096 —128 М, для 8192 —512 М.
Команды главного меню "Помощь"
Имеется краткая информация о программе, номера версий, а также ссылка на сайт JE3HHT (сайт на японском языке). Увы, файлов помощи в этом меню нет, читайте эту статью, в ней самое полное описание MMANA. Ссылка "Читать append.txt" выводит справочную таблицу параметров земли (диэлектрическая проницаемость и проводимость для различных случаев).
Файлы готовых антенн
В папке ...\ANT имеется более сотни файлов *.maa интересных готовых антенн, внимательное изучение которых не менее информативно и полезно, чем хорошая книга по антеннам. Ниже приведена их классификация — не полная, потому что в каждой новой версии их количество увеличивается.
- Простые однодиапазонные KB антенны: Colinea, Fd20, Dp160, Dp160d, Dp20, Gp40, Gp40s, Loop20, Loop20c, Vert20, Vert20m, Vert53, Vert58, Windom.
- Укороченные KB антенны: Sloper, Trihat, Vdp40, Vdp40b, Vdp40c.
- Апериодические антенны: Ewe, Beverage, Beverage200, Rhombic, T2fd, Vbeam.
- Магнитные рамки: Magloop20m, Magloop2, Magloopc, Magloopm.
- Многодиапазонные KB антенны: G5rv, Dbldp, Mcqm, Multdp, Multdph, Multdphw, Shoebox.
- Многоэлементные KB антенны: 2cq, 2delta, 2el20, 2elvp15, 2elvp20, 3el20, 4el20, 4el20hm, 5el20, 6el10, Dual2el, Lazy-h, Lpda, Lpda15m, M2cq, M2cqw, Xq.
- Антенны с активным питанием: Hb9cv, Hb9cvh, Hb9cvw, ZI20.
- Стеки: 4x12, 4x3el20, Syack20.
- Фидеры: Feeder — очень интересный пример, показывающий, как можно смоделировать линию питания антенны.
- Простые УКВ антенны: 6skydoor, cr2.maa, GP144-435, Hentenna, Twinloop.
- Многоэлементные УКВ антенны: 12cq430, 12el23cm, 12el430, 3dq6, Shent, 4delta6, 5cq2, Seltwin, 6el6mw, 7el6m, 8el2mw, 8el6m, Sq6m.
Заключение и благодарности
Надеюсь, использование MMANA принесет вам много новых, полезных и интересных сведений по антеннам.
Выражаю искреннюю благодарность Масо (JE3HHT) — за бескорыстное написание столь
интересной программы, Александру (RZ1ZR) — обратившему мое внимание на MMANA и
помогшему мне сделать первые шаги по переводу программы, Сергею (UA6LGO) — за
неоценимую помощь в переводе японских иероглифов, и, наконец, самому близкому и дорогому
мне человеку — той, которая вдохновила и поддерживала меня, чем сделала возможным
появление этой работы.