Описание программы VRI-cnc ( для контроллера VRI на 555тм7)
Программа для управления станком с ЧПУ (программа для управления шаговыми двигателями) также является моей собственно разработкой. Выражаю благодарность Кичаеву Константину за то, что поставил меня на путь истинный, а именно объяснил что такое Delphi, а первая программа была разработана под Q-Basic и работала только в Win 98. Предлагаемая программа работает и под Win 98 (95) и под XP. Драйвер (программный) для обслуживания LPT под XP я взял здесь http://valery-us4leh.narod.ru/XpCoding/XPlpt.html
Принцип работы: Рисуется в AutoCad рисунок только линиями (lines) , круги, полигинии, дуги. Файл сохраняется в формате DXF. Запускается программа, открывается сохраненный файл. Рабочий инструмент (перо, сверло и т.п.) выставляется в «ноль» - вкладка «ручное перемещение»
В программе есть просмотр «программы(файла) обработки», оптимизация файла – сокращение холостых перемещений, задание режимов резания. Выбирается вид обработки: рисование, сверление, фрезерование, гравировка. Сверление происходит по точкам “Point” в файле DWG. Фрезерование почти не отличатся от рисования (только режимы).
Также возможна работа с файлами Sprint-Layout формата Gerber (RS274-X) или G-код. Т.е. рисовать и сверлить платы разработанные в программе Sprint-Layout.
Описание программы VRI-cnc:
Программа постоянно совершенствуется, поэтому описание может не отражать внесенные изменения.
Окно программы имеет четыре вкладки:
- Ручное
- По программе
- Настройка
- ?.
Ручное управление .
В данной вкладке можно управлять станком с чпу в ручном режиме. Описание элементов вкладки «Ручное» (см. рис):
1) Отображает процесс выполнения перемещения рабочего органа по одной из осей
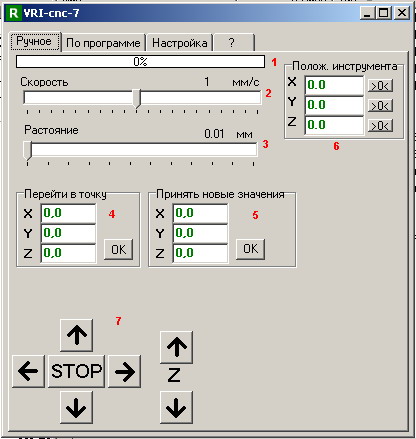
Рис.1 Окно «Ручное управление»
2) Настройка скорости перемещения в ручном режиме
3) Расстояние на которое переместится рабочий орган при нажатии одной из кнопок перемещения (стрелки 7)
4) При введении координат в окно 4, и нажатии ОК рабочий орган начнет перемещение в указанную точку со скоростью указанную в п.2
5) Введены в этом окне координаты присваиваются положению инструмента, без перемещения инструмента. Например: мы знаем что сейчас инструмент находится в точке 100:100:0, но после включения программы по умолчанию координаты инструмента обнулены (окно 6), поэтому в окно 5 вводим 100:100:0 и нажимаем ОК.
6) Отображает реальное значение положения инструмента.
7) Кнопки ручного перемещения инструмента. Со скоростью п.2 на расстояние п.3.
Управление по программе – автоматический режим. В данном режиме обработка (перемещение инструмента) ведется в автоматическом режиме по координатам записанным в соответствующем файле обработки.
Рассмотрим окно программы: «по программе»
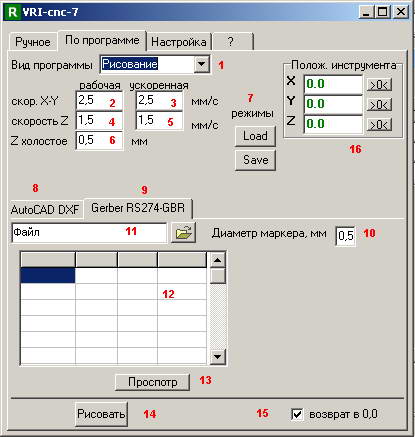
Рис2. Окно «По программе Gerber»
1) вид обработки. Возможные варианты обработки: рисование, сверление, фрезеровка и гравировка.
2) Скорость перемещения по осям У и Х рабочая (когда инструмент опущен)
3) Скорость перемещения по осям У и Х ускоренная (когда инструмент поднят)
4) Скорость перемещения по оси Z рабочая (опускание инструмента - сверление)
5) Скорость перемещения по оси Z ускоренная (быстрый подвод инструмента к детали и подъем инструмента)
6) Значение Z при котором инструмент гарантированно проходит над деталью
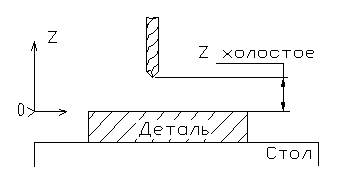
Рис.3 Z холостое
Я обычно за ноль по Z принимаю поверхность рисунка (платы). Т.е. при Z=0 маркер будет касаться рисунка.
При сверлении за Z=0 – это поверхность детали.
Вначале работы, после установки детали или платы, я в ручном режиме подвожу инструмент (маркер) до касания с деталью, затем обнуляю Z. И поднимаю инструмент на 1 мм.
7) Режимы работы можно сохранять, и по необходимости считывать. Это удобно когда ведется обработка различных материалов и при различной обработке.
8) Работа по файлам AutoCAD см.п.17
9) Работа с файлами Gerber и Exelon.
10) Диаметр маркера, необходим для расчета при рисовании пяточков на платах.
11) Диалог открытия файла
12) Список применяемых апертур в файле. Справочная информация. Которую можно использовать для смены маркера при рисовании дорожек разной толщины.
13) Предварительный просмотр файла.
14) Запускает процесс рисования
15) Пи установке этой галки и завершении обработки инструмент будет возвращается в ноль.
16) Окно реальных координат инструмента (положение инструмента)

Рис.4 Окно «По программе AutoCad»
17) Открывает файл DXF
18) Вкл/выкл показа холостых перемещений
19) Вкл/выкл автоматического увеличения (вписывает рисунок в окно просмотра)
20) Задание масштаба при отключенном п.19
21) Просмотр файла
22) Оптимизация файла: создается новый файл в котором минимум холостых перемещений.
Настройки.
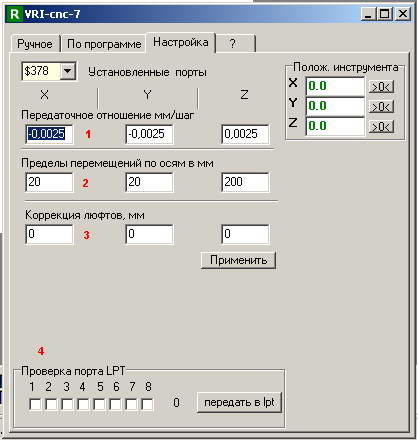
Рис.4 Окно «Настройки»
1)Настраивается передаточное отношение по трем осям.
Пример расчета:
Дано двигатель 400 об/шаг, винт шаг 1мм. Передаточное отношении = 1мм/400шагов=0,0025 мм/шаг. Передаточное отношение может быть отрицательным если надо инвертировать перемещение по оси.
2) Габариты стола. При их превышении обработка останавливается.
3) Коррекция люфтов. В любой передаче есть люфты. Измерить можно так:
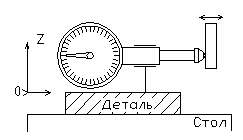
Рис.6 Измерение люфтов
На столе закрепляем индикатор ИГ-0.01, вместо инструмента закрепляем какой либо предмет и перемещает его с помощью ручной подачи в сторону индикатора. Затем в обратную сторону по 0.01мм, до тех пор пока не выберется люфт (стрелка не пойдет в другую сторону), сумма перемещений по 0.01мм пока стрелка не подвижна и будет люфт по этой оси. Поверяется так: люфт был 0.2мм. вводим его в настройки. Затем в ручном перемещении при сдвиге на 0.01 стрелка должна сдвигаться даже при смене направления перемещения.
Проверка LPT: используется для проверки работы контроллера и программы.
Если подключенный двигатель к контроллеру не вращается при ручном перемещении поступаем так:
- включаем поочередно 1-8 бит и нажимает «передать в LPT» и проверяем приходят ли данные сигналы (+5в) на контроллер, на соответствующий вход тм7
- чтобы проверить работу тм7 необходимо передать следующие сигналы в LPT:
ТМ7 №1
1000 1000 – на выходе тм7 (№1) на 16 выводе должно появится +5в.
0100 1000 – на выходе тм7 (№1) на 15 выводе должно появится +5в.
0010 1000 – на выходе тм7 (№1) на 10 выводе должно появится +5в.
0001 1000 – на выходе тм7 (№1) на 9 выводе должно появится +5в.
1111 1000 – на выходе тм7 (№1) на 16,15,10, 9 выводе должно появится +5в.
ТМ7 №2
1001 0100
0100 0100 и т.д
ТМ7 №3
Далее опишу последовательность действий при работе с программой.
Я опишу только работу программы VRI-cnc с файлами DXF из AutoCAD, работа с файлами GBR (из программы SprintLayout.) аналогичен.
Подготовка файла.
В качестве управляющей программы для станка (т.е. описание пути инструмента) используется файлы *.DXF или *.GBR. В данных файлах в векторном формате описаны примитивы (линии, круги и т.д.). Программа считывает из файла координаты и в соответствии с ними перемещает инструмент.
Пока программа поддерживает только примитивы Line. Т.е. Рисунок должен быть нарисован только линиями.
Рассмотрим пример: допустим нам надо выполнить надпись на пластине 50х70мм

Рис. 5 Чертеж детали с надписью.
В AutoCAD создаем рисунок DXF. Надпись выполняем линиями (Lines).
За начало координат располагаем в левом нижнем углу детали.
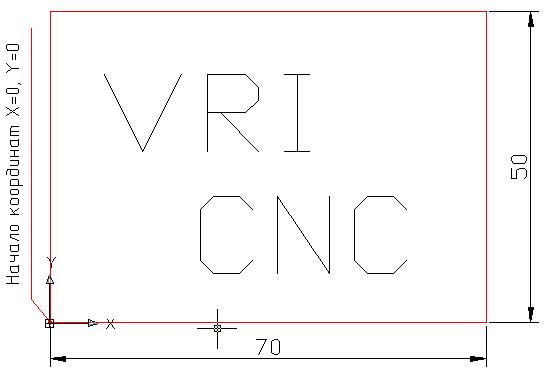
Рис.6 Расположение начала координат в файле рисунка
Расположение начала координат в файле рисунка, может быть и в другом месте. Но учти это при расположении детали на станке.
Установка детали
Направление координат в станке может быть произвольное. Например ось Х может быть направление и влево и вправо. Это выставляется в п.Настройка – передаточное отношение. Т.е. для изменения направления можно ввести отрицательное передаточное отношение.
Для себя я принял следующее направление осей координат:
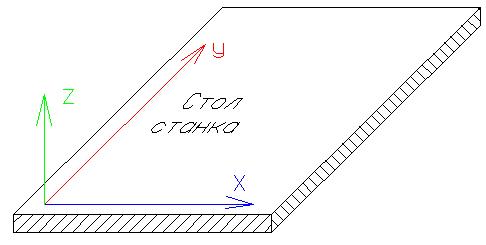
Рис.4 Направление осей координат станка
Расположение начала координат также может быть произвольное. см. далее.
Подготовка станка
При первом запуске станка советую проверить скоростные характеристики шаговых двигателей.
Открываем вкладку «Ручное перемещение»
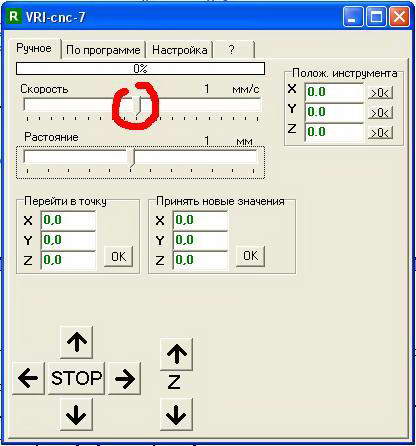
Рис.5 Проверка скорости шаговых двигателей.
Выставляем движок скорости в среднее положение и кнопками [стрелки] крутим шаговые двигатели. Если ротор шагового двигателя уверенно вращается, увеличиваем скорость.
То тех пор пока при нажать [стрелки] шаговый двигатель не будет вращаться а будет просто трещать. Уменьшаем эту скорость на 10% это и будет максимальная скорость шагового двигателя. При работе советую скорость еще уменьшить на 10%, что гарантирует стабильную работу шагового двигателя под нагрузкой.
Далее закрепляем деталь на столе.
Включаем (запускаем) программу на компьютере (если она еще не включена). При запуске программы координаты X Y Z будут обнулены. Т.е. x=0,y=0,z=0. И соответственно то положение инструмента которое было на момент запуска программы будет принято за «ноль».
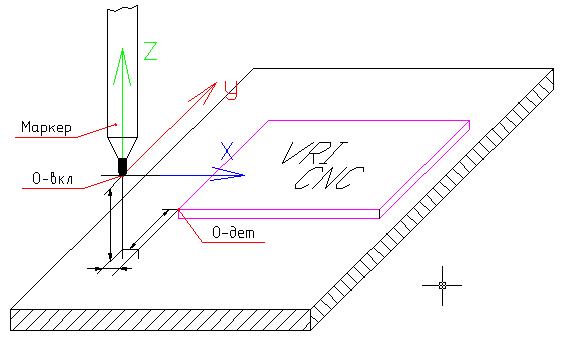
Рис.6 начало координат на момент включения программы.
Так как нами принято в файле DXF ноль будет лежать в нижнем левом углу детали (О-дет), а при включении ноль будет в точке О-вкл. (см.рис). то надо изменить положение нуля. Переходим на вкладку «Ручное управление» и копками «стрелки»перемещаем маркер (вершина маркера это ноль) из точки О-вкл в точку О-дет. До касания с деталью.
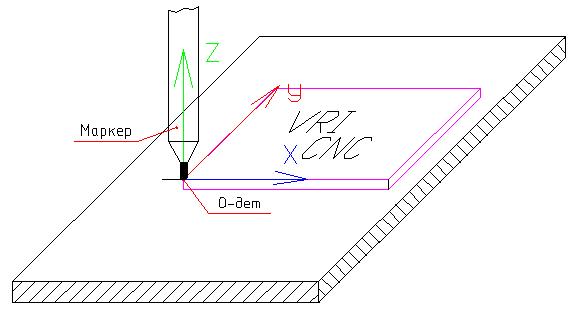
Рис.6 Правильное положение начала координат.
Далее обнуляем координаты или в окошке «положение инструмента» кнопки [>0 dxf). необходимо открыть файл в AutoCAD и сохранить. При необходимости разбить рисунок (команда _explode)
-показывает холостые ходы на просмотре GBR
-показывает холостые ходы на просмотре при сверлении по DRL
-просмотр Drl (Exellon) файла
-в окне виртуальный стол добавлена координатная сетка 10мм х 10мм
-отображение текущего состояния порта LPT - вкл/выкл битов
-добавлен полношаговый режим
-добавлен режим инвертирования данных при использовании микросхемы НА1340 в качестве драйвера
-корректная привязка к винчестеру, теперь переформатирование диска не повлияет на работу программы.
-увеличена Мах выбираемая скорость в ручном режиме
-включение/выключение шпинделя (фреза или сверло) в ручном и автоматическом режиме.
-Управление с клавиатуры в ручном режиме, при удержании клавиши двигатель включен.
-отключение движков после окончания программы и между перемещениями в ручном режиме.
Программа управления самодельным станком с ЧПУ VRI-cnc-7D.rar